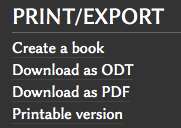Using Book Creator: Perbedaan revisi
k |
|||
| Baris 17: | Baris 17: | ||
You will see an option: | You will see an option: | ||
| − | [[File:StartABook.png | + | [[File:StartABook.png|Start the book creator]] |
(Click on the green button!) | (Click on the green button!) | ||
| + | |||
| + | == The Book Creator Panel == | ||
| + | |||
| + | Once you have started book creator, the panel shown below will appear on the top of every page until you stop book creator. | ||
| + | |||
| + | [[File:BookCreatorPanel|The Book Creator Panel]] | ||
| + | |||
| + | You can now navigate to any page you want and add it to your book using the Green + button. | ||
Revisi per 27 Agustus 2014 09.16
Using Book Creator
Book Creator allows you to select a number of wiki pages, re-order them and then export them as:
- Open Document Format (odt), or as
- Portable Document Format (pdf).
Open Document Format can be opened in LibreOffice or OpenOffice (and then saved as Microsoft Word if required). This allows you to edit and reformat the document to make it look truly impressive.
Portable Document Format can be opened with any number of free viewers, such as Adobe Acrobat Reader and is ready to print - the formatting can't be changed, so if you want a really polished product you will probably need to use the odt option.
Start Book Creator
To start book creator, click on the 'Create a book' link at the bottom of the page:
(Click on the green button!)
The Book Creator Panel
Once you have started book creator, the panel shown below will appear on the top of every page until you stop book creator.
You can now navigate to any page you want and add it to your book using the Green + button.