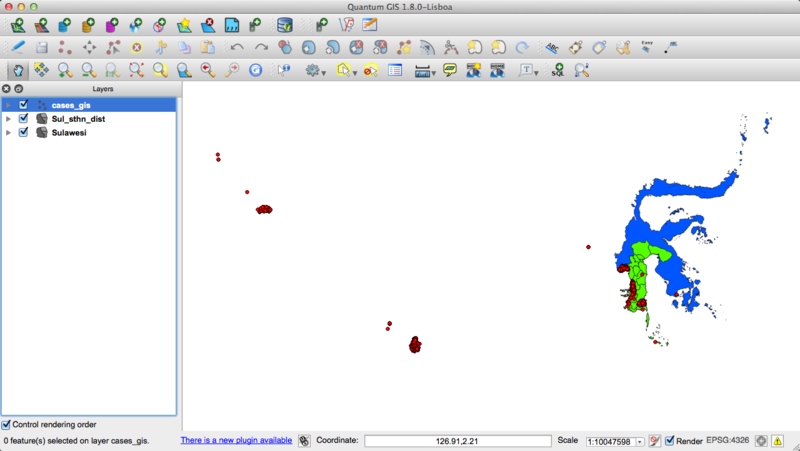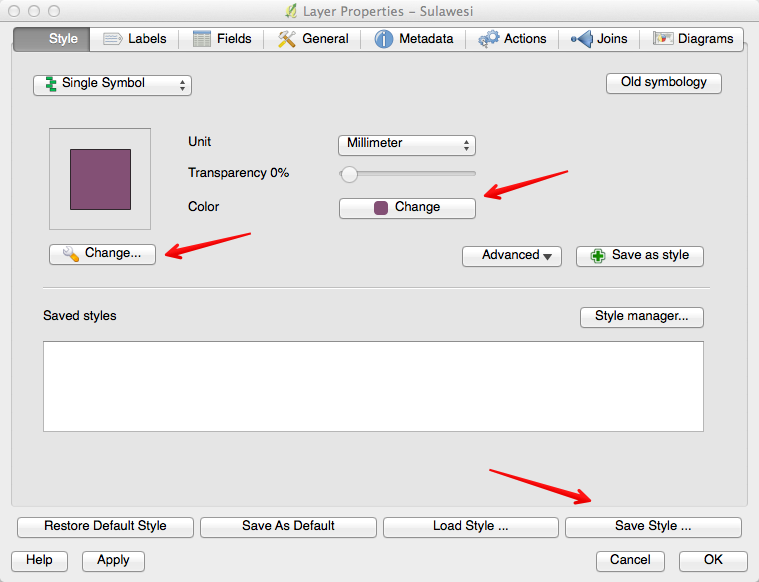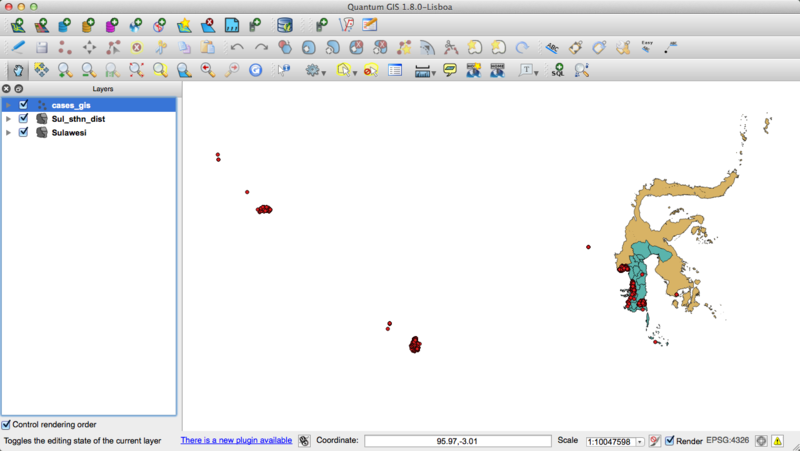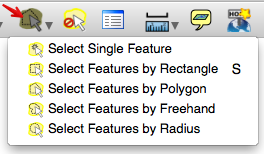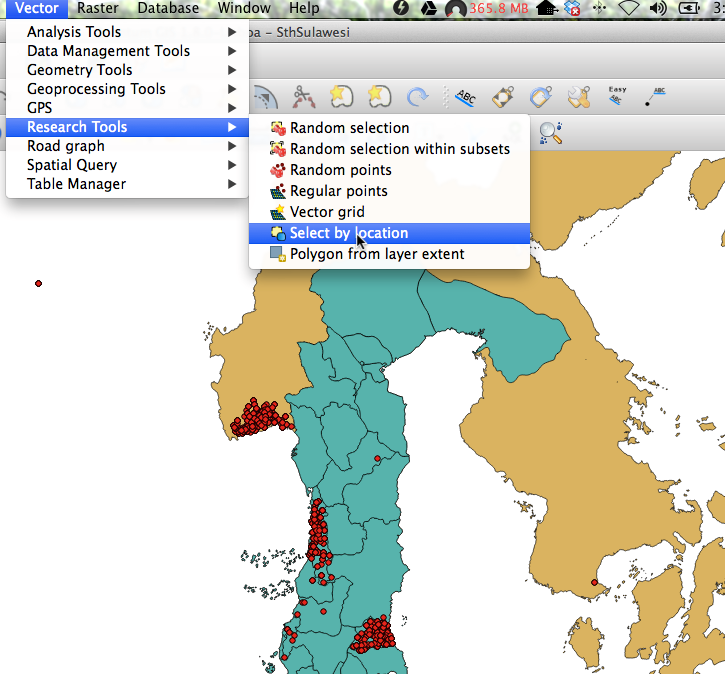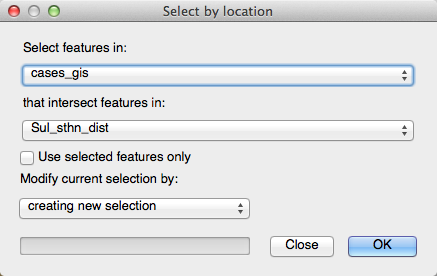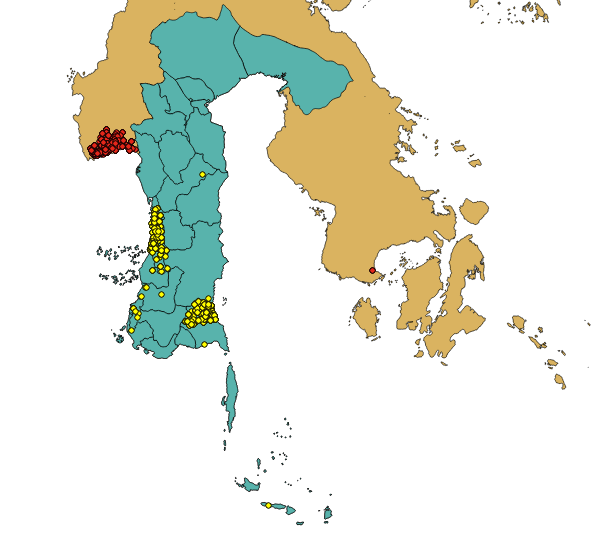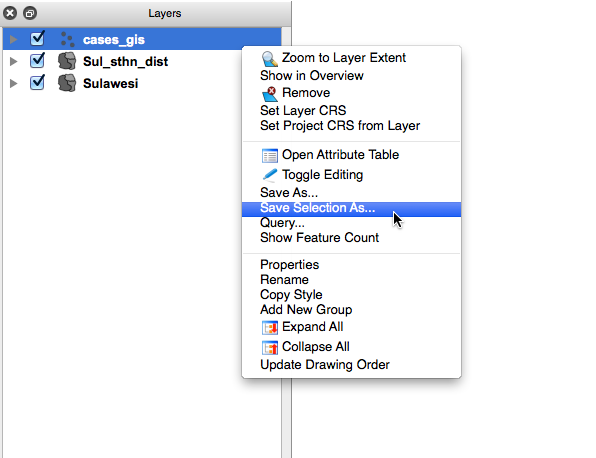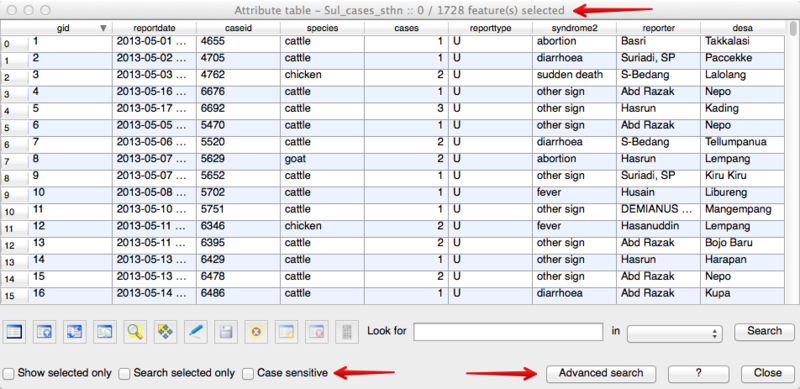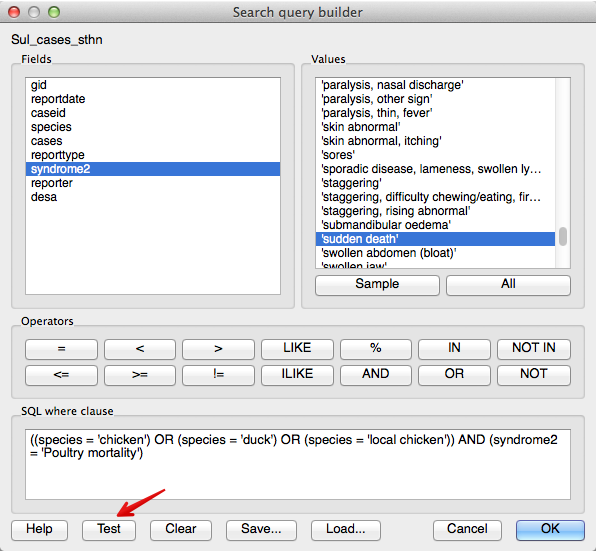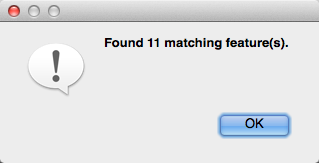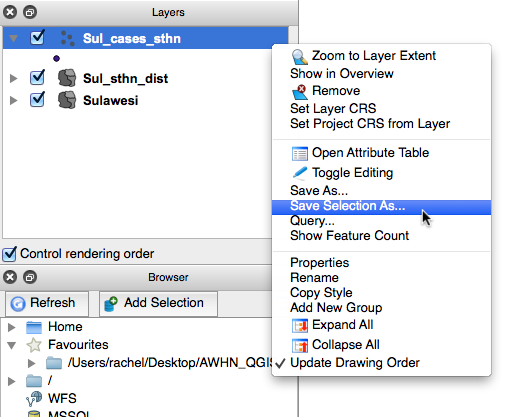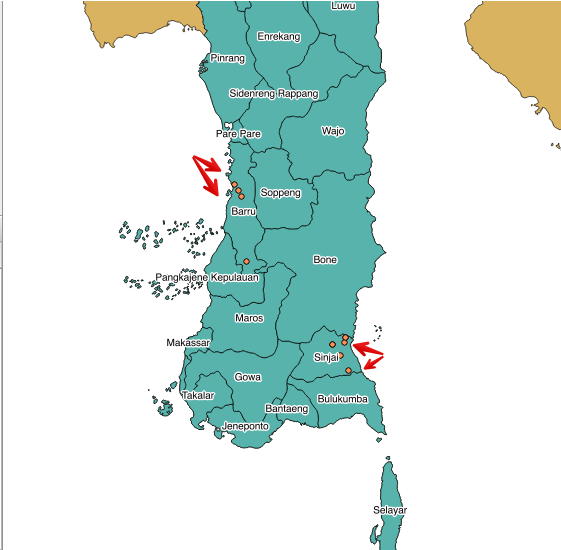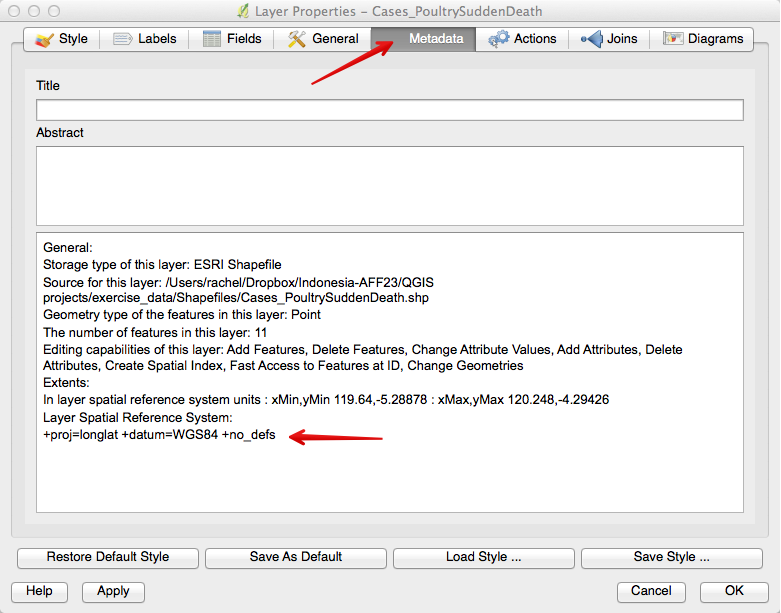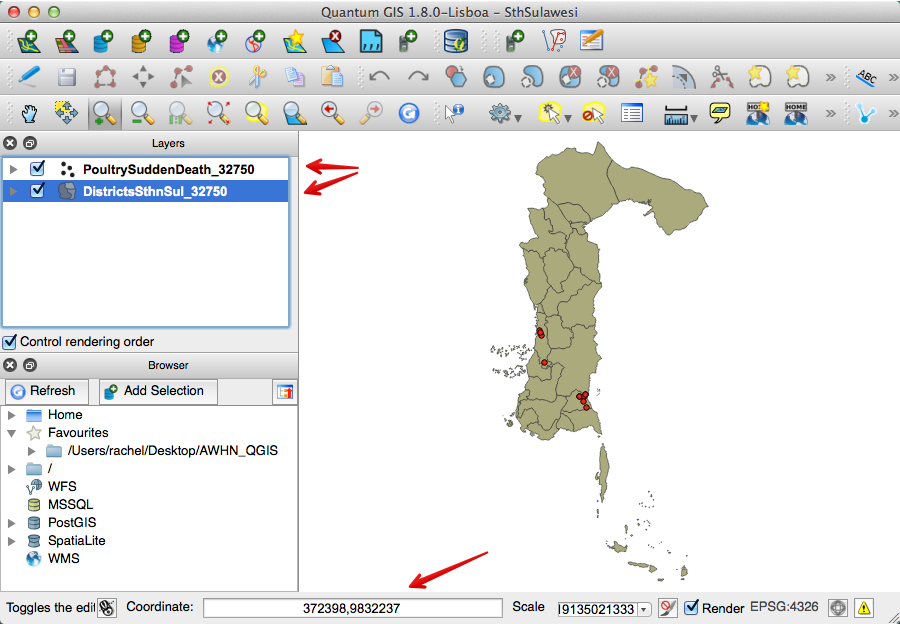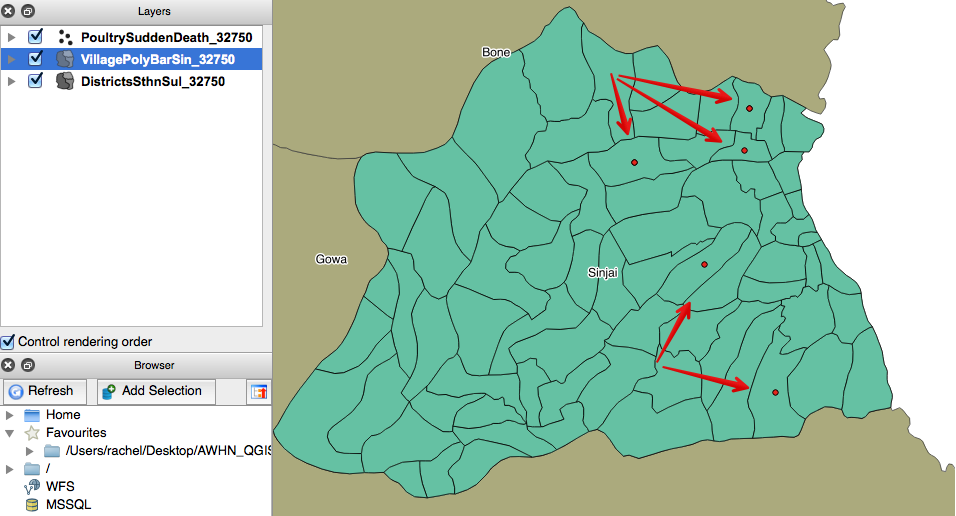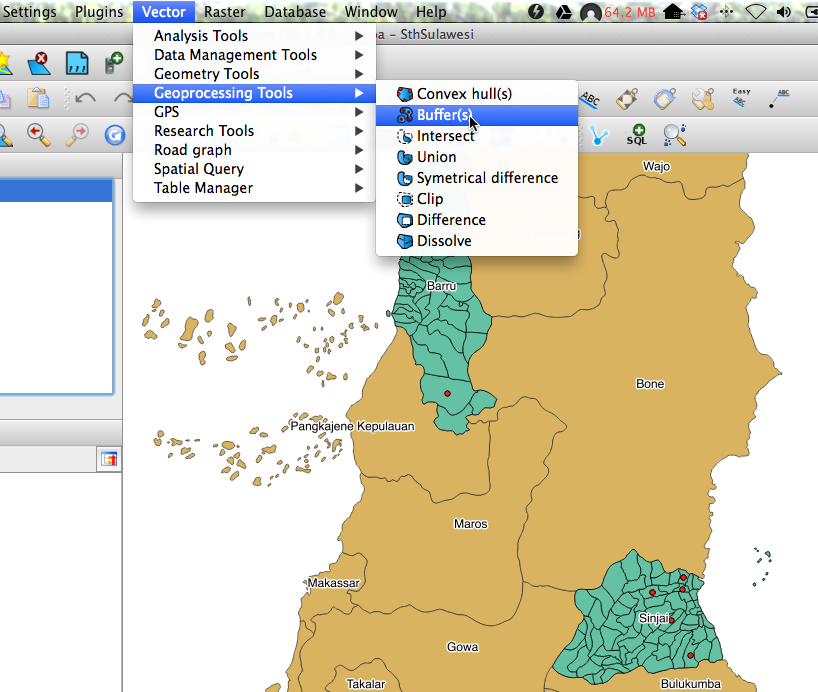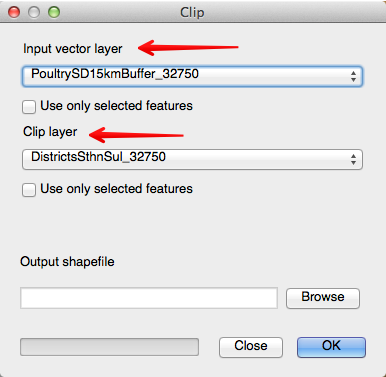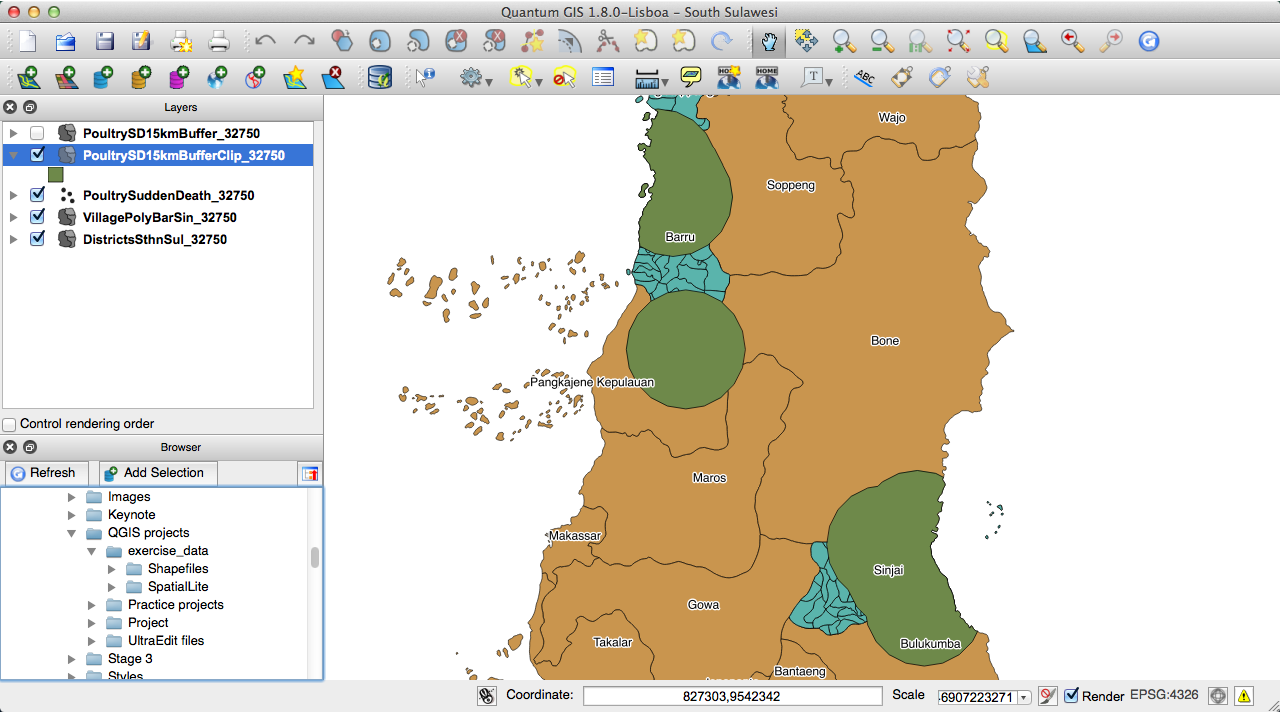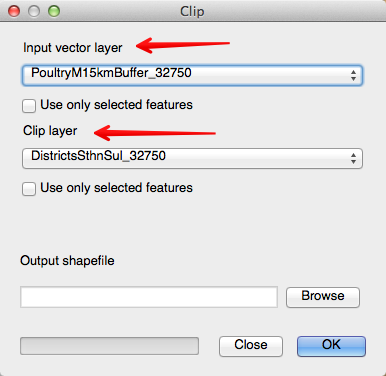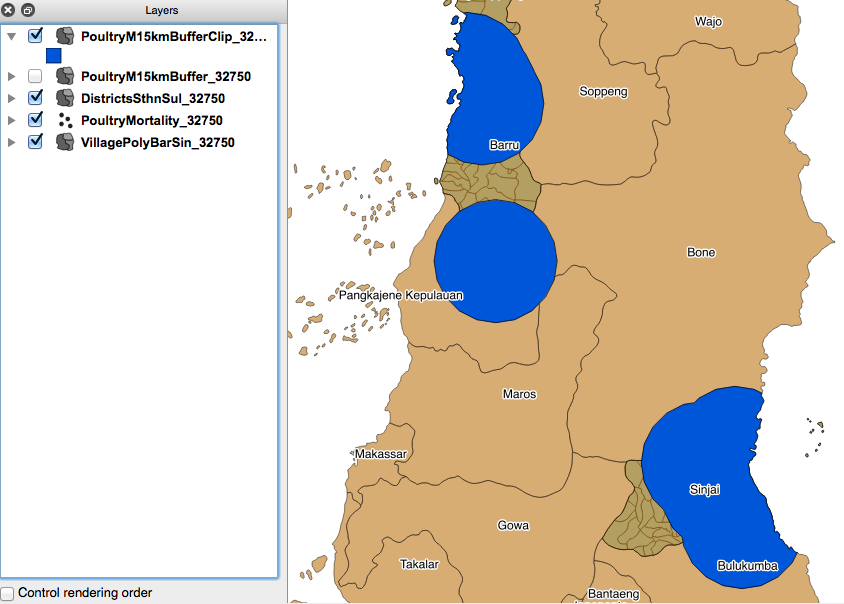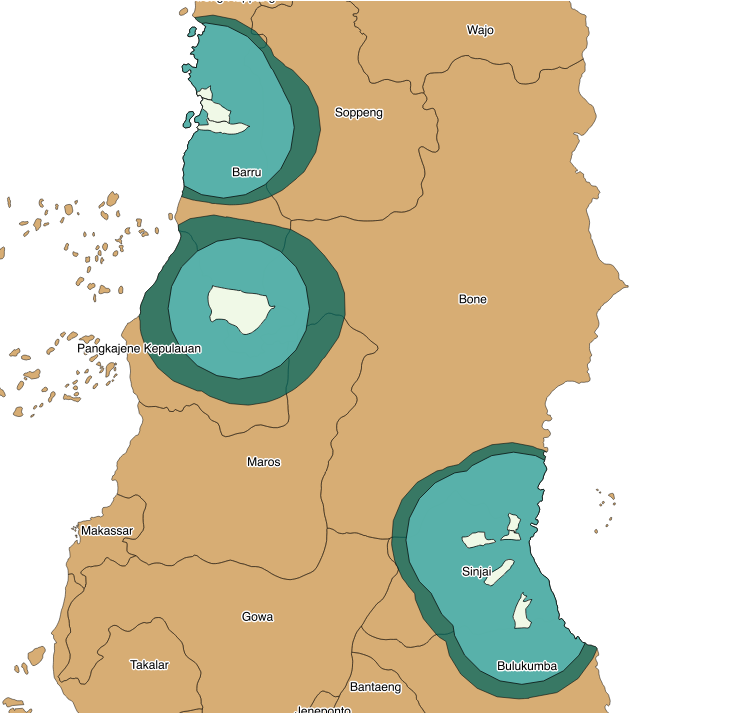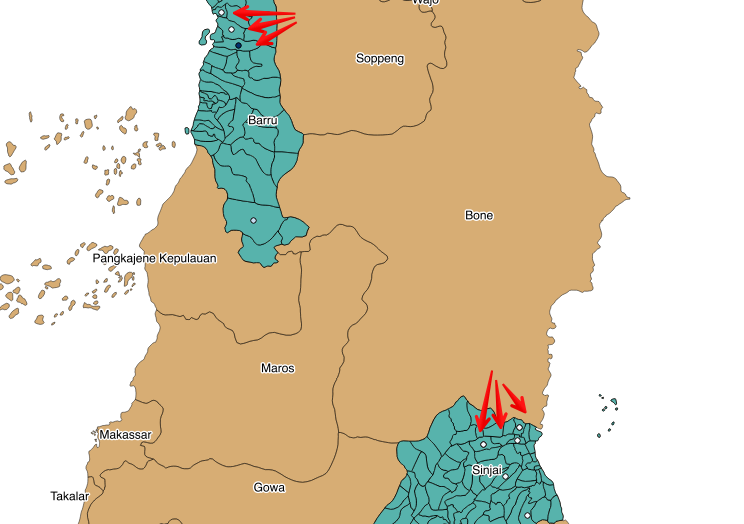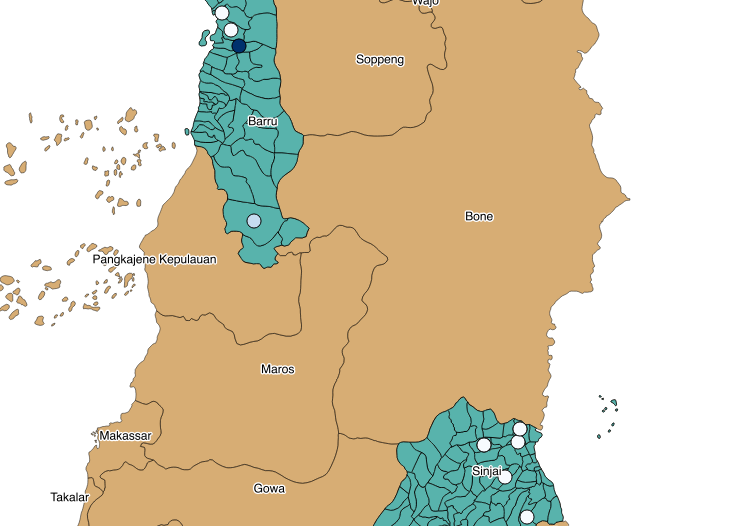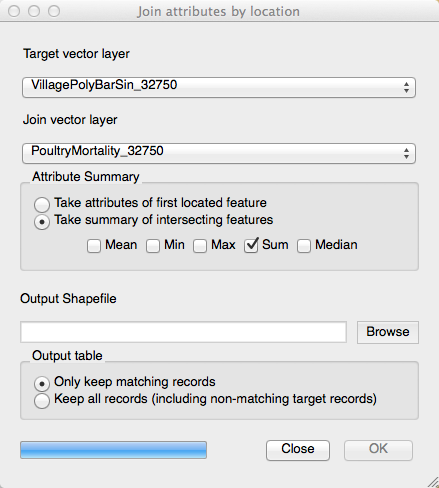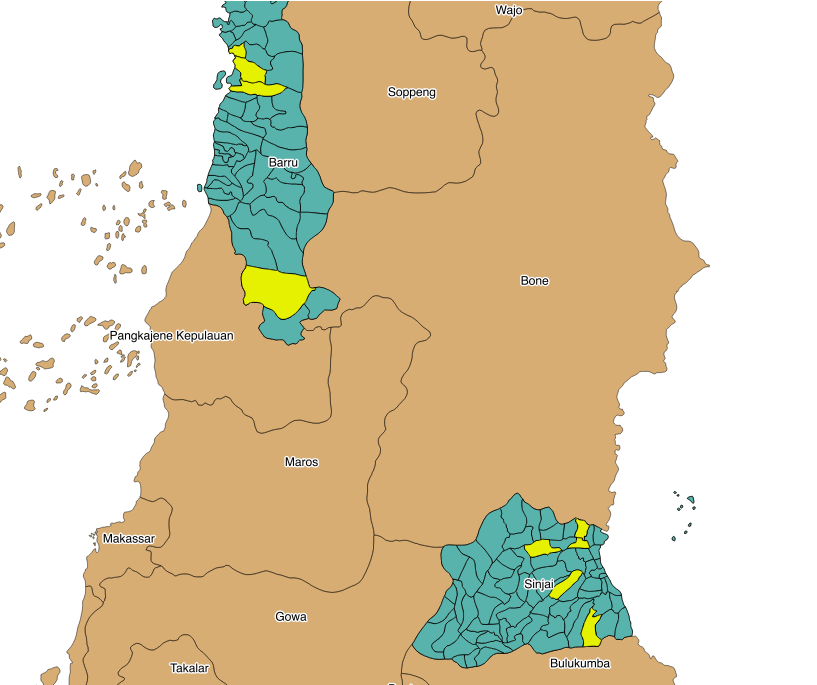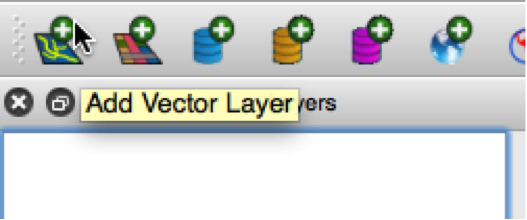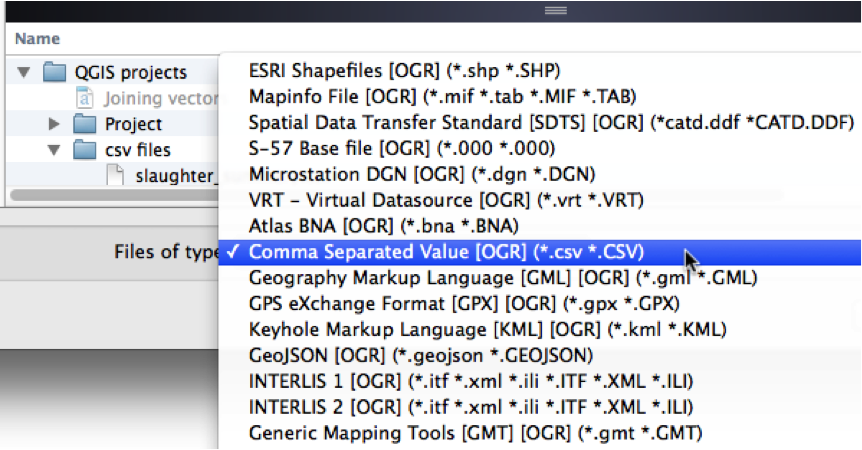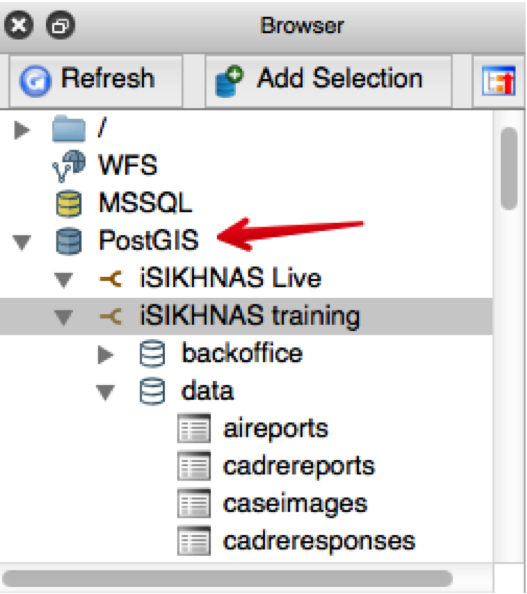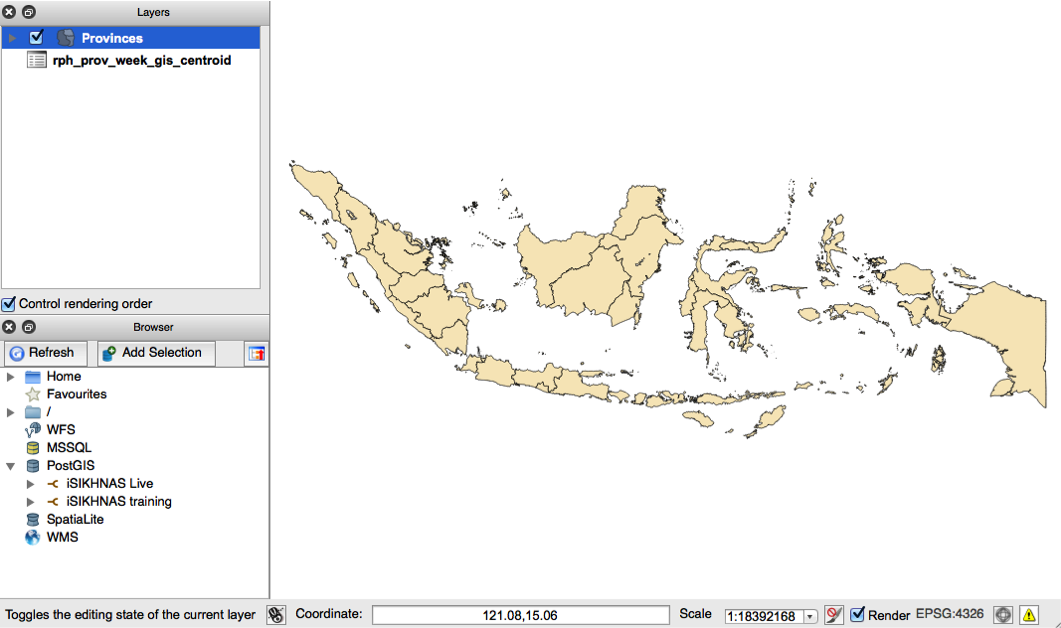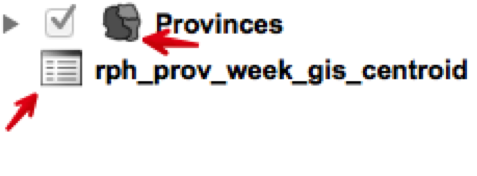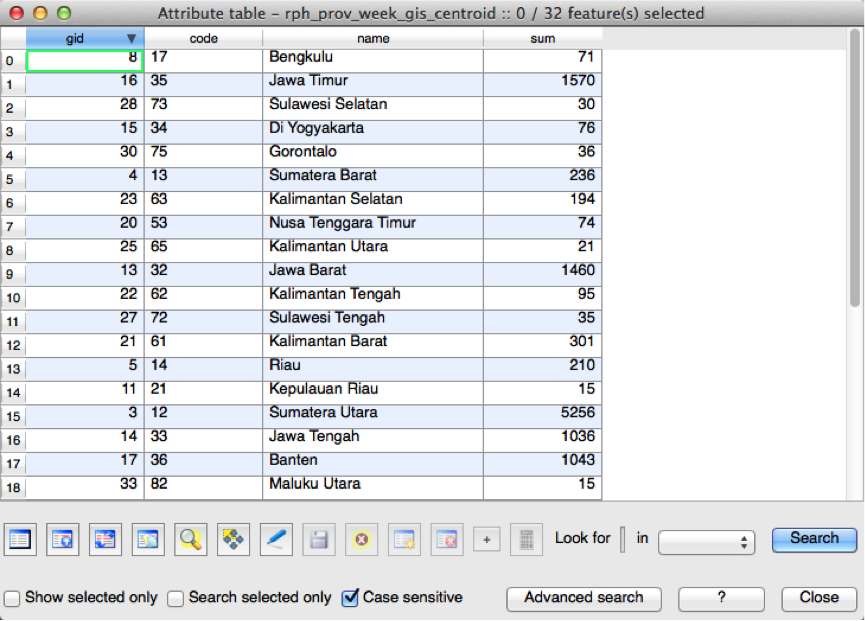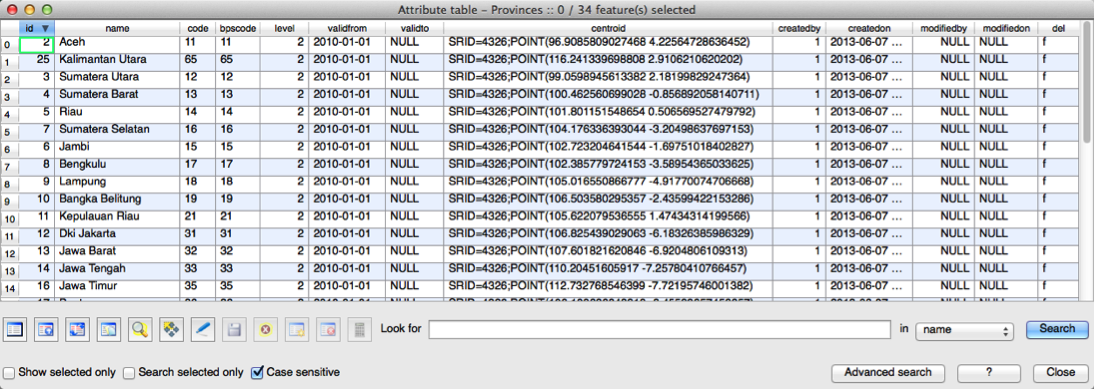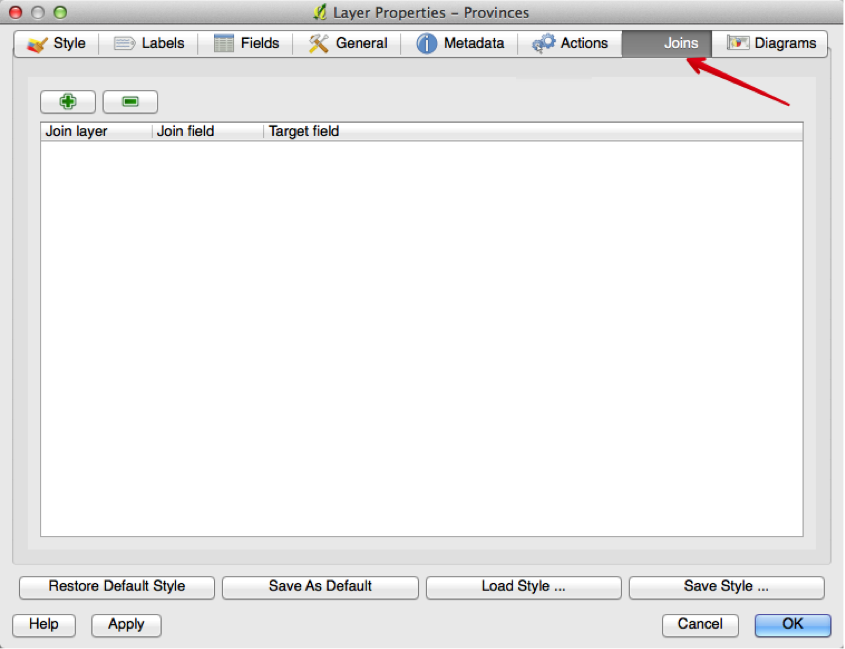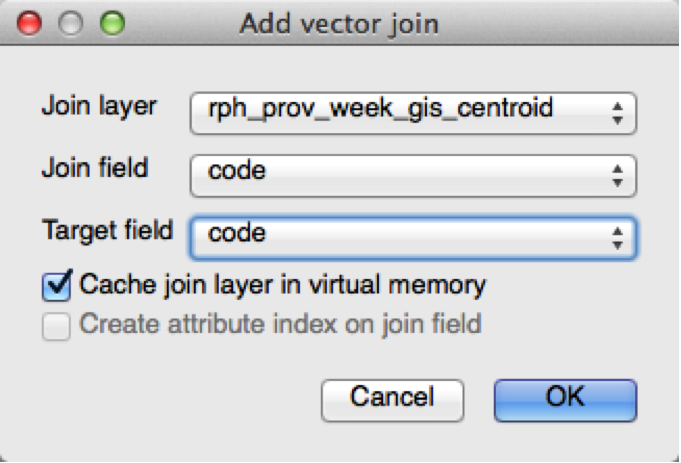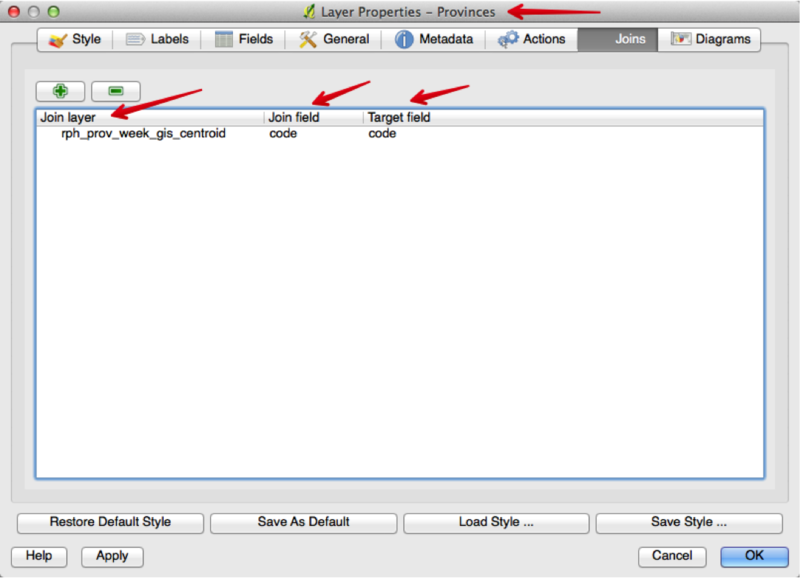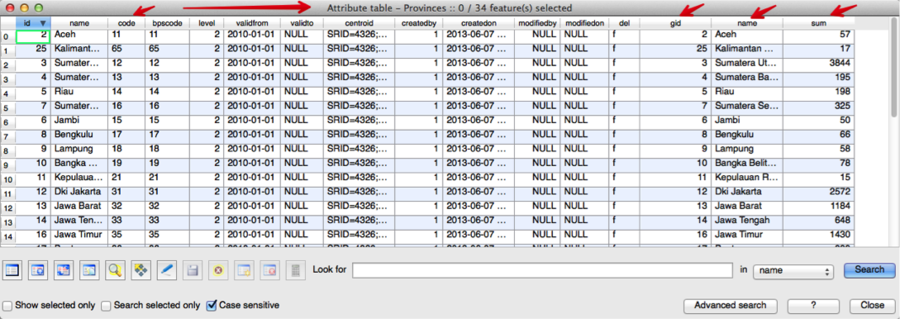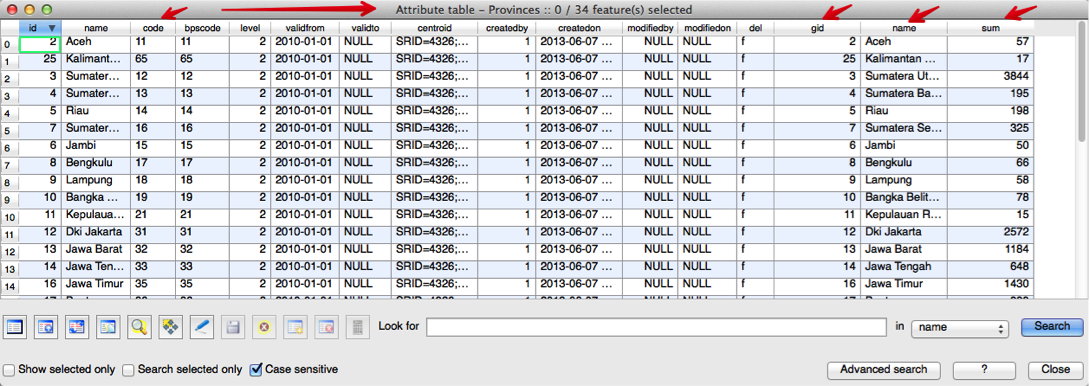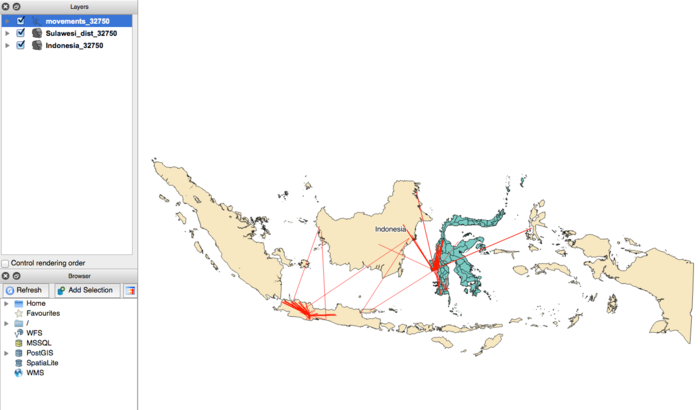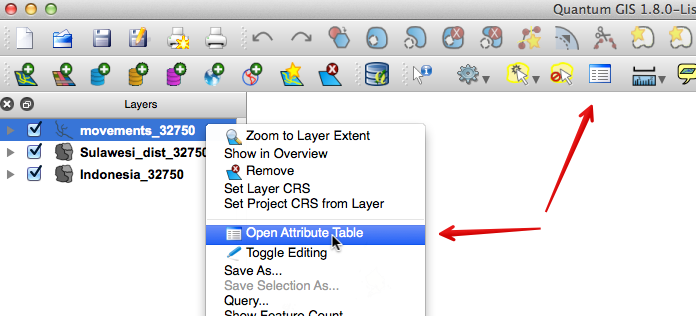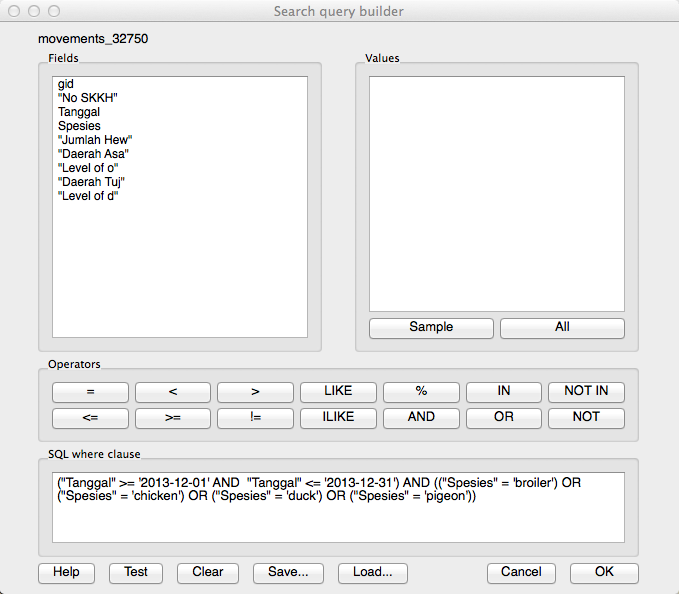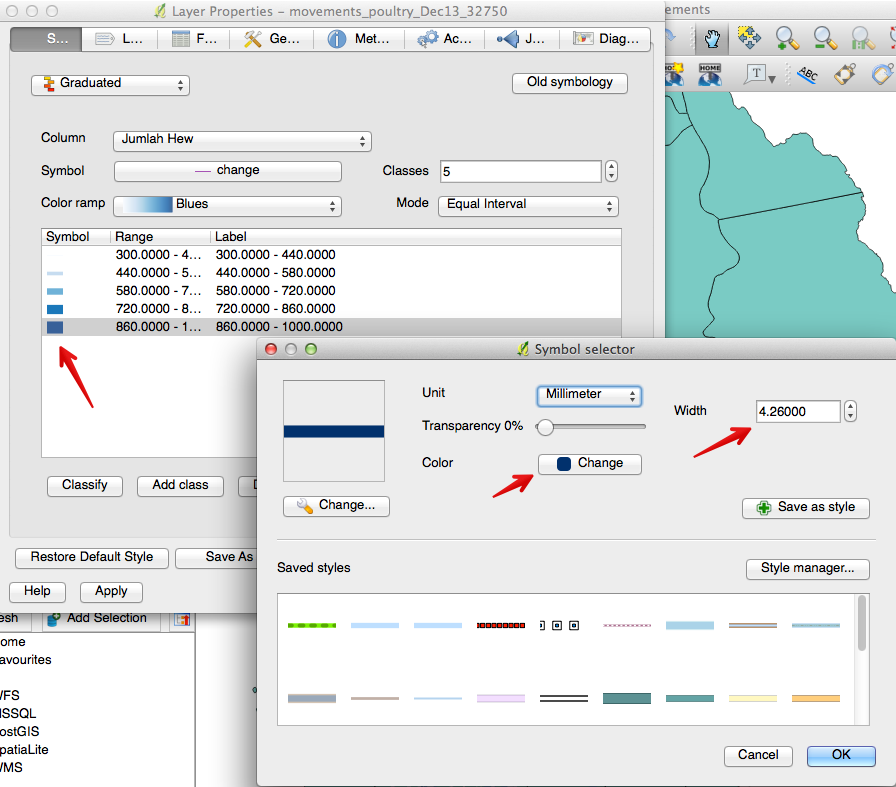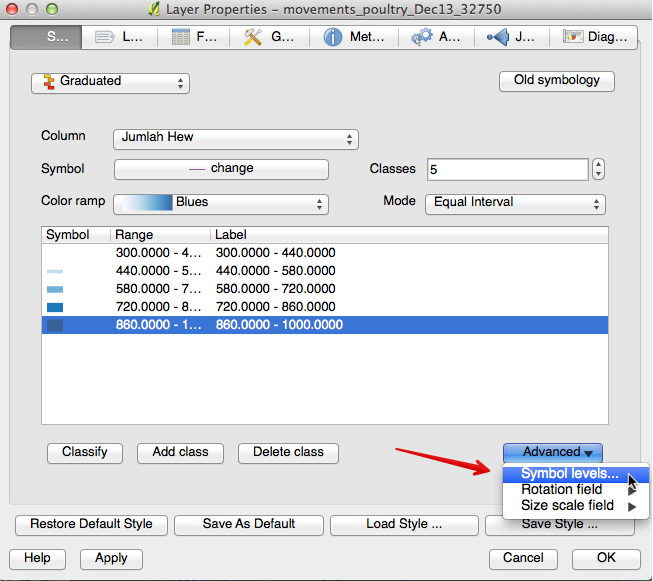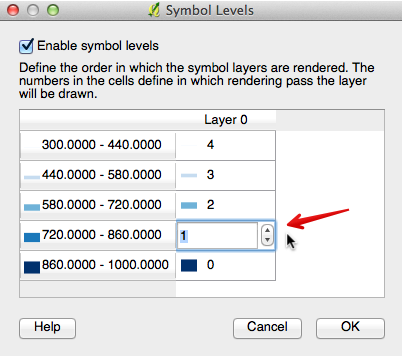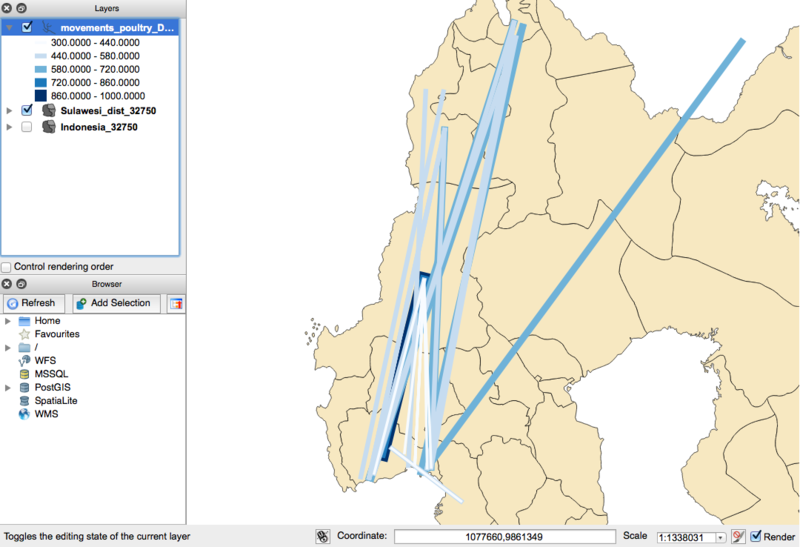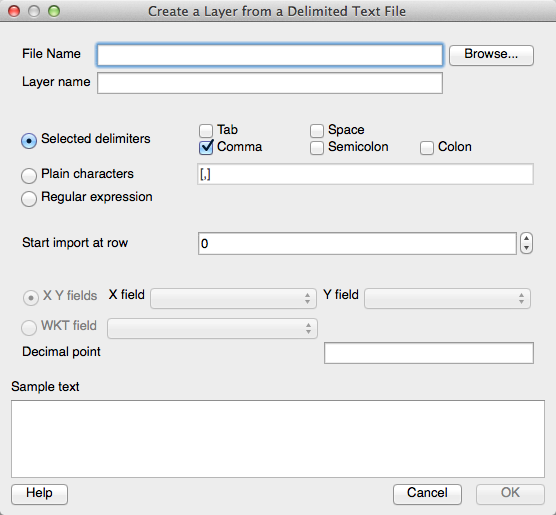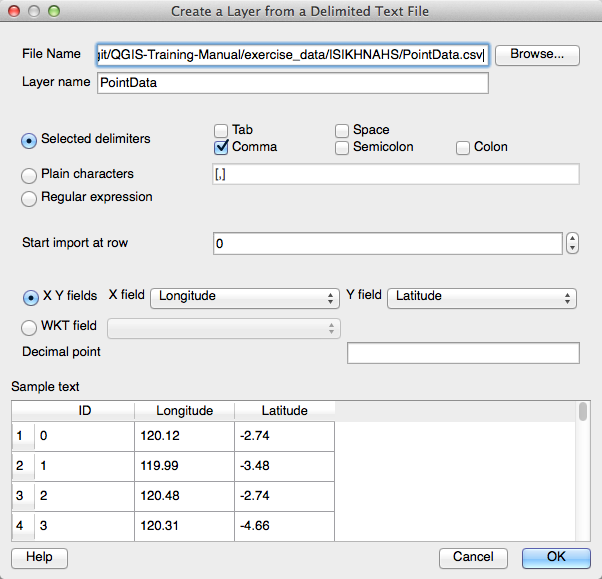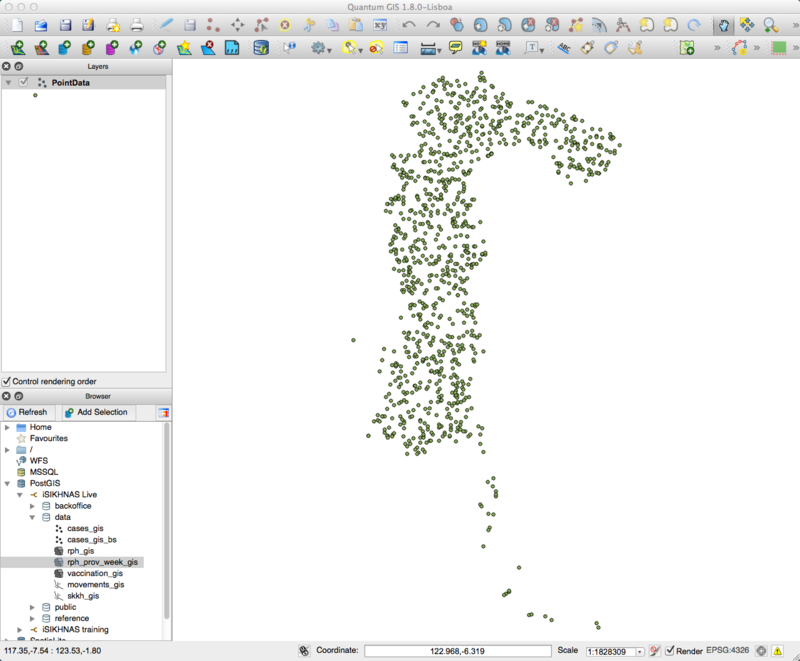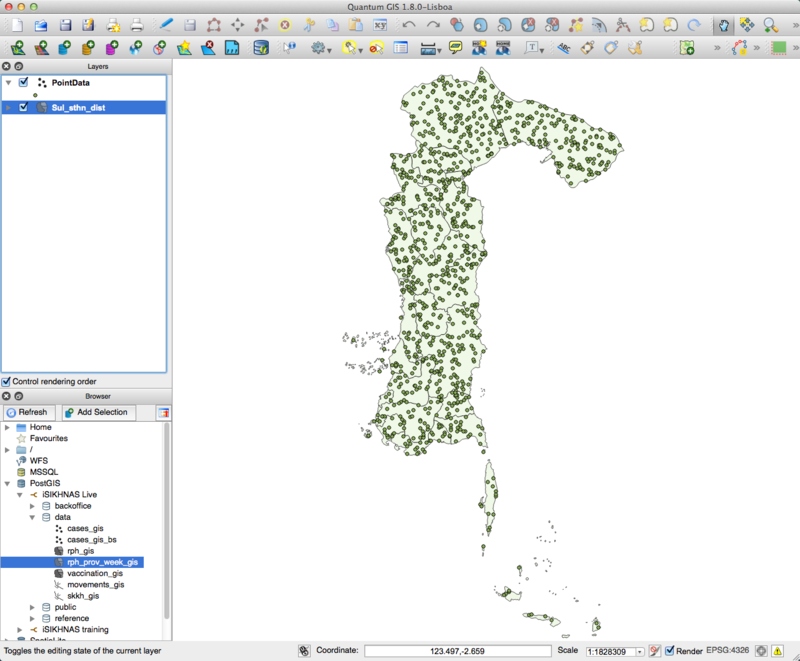GIS AH IND M9: Perbedaan revisi
(Created page with "= Modul: Menggunakan QGIS dalam bidang kesehatan hewan = [animal<sub>h</sub>ealth/index:mod-using-qgis-in-animal-health] Tunjuan dari modul ini adalah menunjukkan bagaimana m...") |
(→image Ikuti Bersama: Memeriksa data) |
||
| (15 revisi antara oleh 2 pengguna tidak ditampilkan) | |||
| Baris 1: | Baris 1: | ||
= Modul: Menggunakan QGIS dalam bidang kesehatan hewan = | = Modul: Menggunakan QGIS dalam bidang kesehatan hewan = | ||
| − | + | Tunjuan dari modul ini adalah menunjukkan bagaimana menggunakan QGIS untuk membantu penanganan skenario kesehatan hewan. Untuk melakukan hal ini, terlebih dahulu anda perlu mempelajari dan mengakrabi bab-bab sebelumnya dari panduan ini, khususnya bab 3 - ''Membuat peta dasar'' dan bab 7 - ''Analisis vektor''. | |
== Pelajaran: Praktek Penerapan - ISIKHNAS == | == Pelajaran: Praktek Penerapan - ISIKHNAS == | ||
| − | + | Dalam bab ini, kita akan menggunakan beberapa keahlian yang telah dipelajari dan menerapkannya pada data yang diambil dari basis data ISIKHNAS. | |
GIS telah menjadi alat bantu yang penting untuk memahami dan mengelola lalu lintas dan penyakit hewan. GIS dapat memberikan bantuan berharga dalam berbagai tugas, antara lain: | GIS telah menjadi alat bantu yang penting untuk memahami dan mengelola lalu lintas dan penyakit hewan. GIS dapat memberikan bantuan berharga dalam berbagai tugas, antara lain: | ||
| Baris 39: | Baris 39: | ||
Buka QGIS. Dengan menggunakan tombol ''Add Vector Layer'', tambahkan layer berikut dari data latihan: | Buka QGIS. Dengan menggunakan tombol ''Add Vector Layer'', tambahkan layer berikut dari data latihan: | ||
| − | * <code>Sulawesi</code> | + | *''[[media:Sulawesi.zip| <code>Sulawesi.shp</code>]]'' |
| − | * <code>Sul_sthn_dist</code> | + | *''[[media:Sul_sthn_dist.zip| <code>Sul_sthn_dist.shp</code>]]'' |
| − | * <code>cases_gis</code> | + | *''[[media:cases_gis.zip| <code>cases_gis.shp</code>]]'' |
Peta Anda akan tampak seperti berikut ini: | Peta Anda akan tampak seperti berikut ini: | ||
| − | [[Image:001.png| | + | [[Image:001.png|800px]] |
Tentu saja warna yang digunakan akan berbeda dan kemungkinan tidak sesuai. Sekarang ubahlah tampilan style melalui tab ''Style'' pada ''Layer Properties'' untuk menggunakan warna pilihan Anda. Sebagai pengingat: | Tentu saja warna yang digunakan akan berbeda dan kemungkinan tidak sesuai. Sekarang ubahlah tampilan style melalui tab ''Style'' pada ''Layer Properties'' untuk menggunakan warna pilihan Anda. Sebagai pengingat: | ||
| Baris 84: | Baris 84: | ||
Kita telah mengubah warna layer sehingga tampak sebagai berikut: | Kita telah mengubah warna layer sehingga tampak sebagai berikut: | ||
| − | [[Image:002.png| | + | [[Image:002.png|800px]] |
| − | '''Colorbrewer: Color Advice for Maps''' | + | '''Colorbrewer: Color Advice for Maps''' http://colorbrewer2.org adalah situs web yang sangat bermanfaat. Situs ini dikembangkan oleh Cynthia Brewer dari Pennsylvania State University dan berisi banyak informasi berguna mengenai skema warna yang cocok untuk peta. |
Simpan peta Anda sebagai proyek baru. | Simpan peta Anda sebagai proyek baru. | ||
| Baris 120: | Baris 120: | ||
[[Image:005.png|image]] | [[Image:005.png|image]] | ||
| − | Klik | + | Klik "OK" dan periksa peta Anda. Anda akan melihat bahwa kasus-kasus yang terjadi di Sulawesi Selatan kini telah ditandai: |
[[Image:006.png|image]] | [[Image:006.png|image]] | ||
| Baris 140: | Baris 140: | ||
Ketika membuka ''Attribute Table'' pada layer <code>Sul_sthn_cases</code>, kita akan melihat beberapa kolom yang menampilkan informasi mengenai masing-masing data: | Ketika membuka ''Attribute Table'' pada layer <code>Sul_sthn_cases</code>, kita akan melihat beberapa kolom yang menampilkan informasi mengenai masing-masing data: | ||
| − | [[Image:008.png| | + | [[Image:008.png|800px]] |
Informasi apa yang Anda lihat? | Informasi apa yang Anda lihat? | ||
| Baris 170: | Baris 170: | ||
[[Image:009.png|image]] | [[Image:009.png|image]] | ||
| − | Permintaan data yang kita buat meminta semua data berisi spesies ayam, itik atau ayam kampung, '''dan''' nilai | + | Permintaan data yang kita buat meminta semua data berisi spesies ayam, itik atau ayam kampung, '''dan''' nilai 'kematian unggas' pada tabel syndrome2. |
Dengan menguji permintaan data tersebut, kita akan menemukan 11 butir data yang cocok: | Dengan menguji permintaan data tersebut, kita akan menemukan 11 butir data yang cocok: | ||
| Baris 176: | Baris 176: | ||
[[Image:010.png|image]] | [[Image:010.png|image]] | ||
| − | Klik ''OK'' pada jendela yang berisi ''Found 11 matching feature(s)'', dan klik ''OK'' pada jendela | + | Klik ''OK'' pada jendela yang berisi ''Found 11 matching feature(s)'', dan klik ''OK'' pada jendela 'Search query builder'. Perhatikan bagian atas tabel atribut, kini anda akan melihat judul ''Attribute table - Sul_cases_sthn (11 matching features)''. Klik ''Close'' pada tabel atribut. |
Setelah memilih data yang diperlukan, kita akan menggunakan pilihan ''Save selection as'' yang telah kita gunakan sebelumnya dan menyimpan layer ini pada peta kita. Klik kanan pada layer <code>Sul_sthn_cases</code> dan klik ''Save selection as.'' | Setelah memilih data yang diperlukan, kita akan menggunakan pilihan ''Save selection as'' yang telah kita gunakan sebelumnya dan menyimpan layer ini pada peta kita. Klik kanan pada layer <code>Sul_sthn_cases</code> dan klik ''Save selection as.'' | ||
| Baris 210: | Baris 210: | ||
== Pelajaran: Memproyeksikan layer == | == Pelajaran: Memproyeksikan layer == | ||
| − | + | Kita telah membuat sebuah peta yang menunjukkan semua kasus kematian unggas di wilayah Sulawesi Selatan. Sekarang kita perlu mempertimbangkan pendekatan untuk membuat daerah penyangga sepanjang 15 kilometer di sekitar lokasi kasus-kasus tersebut. | |
'''Sasaran dari pelatihan ini:''' | '''Sasaran dari pelatihan ini:''' | ||
| Baris 257: | Baris 257: | ||
== Pelajaran: Membuat Buffer == | == Pelajaran: Membuat Buffer == | ||
| − | + | Setelah kita memiliki layer-layer yang diperlukan untuk membuat daerah penyangga sepanjang 15 km, apa langkah berikutnya? | |
'''Sasaran dari pelatihan ini:''' | '''Sasaran dari pelatihan ini:''' | ||
| Baris 267: | Baris 267: | ||
Dengan memperhatikan peta yang ada, anda akan melihat bahwa kasus-kasus kematian unggas kebanyakan terjadi di wilayah kabupaten Barru dan Sinjai. | Dengan memperhatikan peta yang ada, anda akan melihat bahwa kasus-kasus kematian unggas kebanyakan terjadi di wilayah kabupaten Barru dan Sinjai. | ||
| − | Dalam latihan ini, kita akan menambahkan layer vektor baru, <code>VillagePolyBarSin_32750</code>, yang menunjukkan batasan poligon-poligon desa di Barru dan Sinjai. | + | Dalam latihan ini, kita akan menambahkan layer vektor baru, ''[[media:VillagePolyBarSin_32750.zip| <code>VillagePolyBarSin_32750.shp</code>]]'', yang menunjukkan batasan poligon-poligon desa di Barru dan Sinjai. |
Setelah anda memuat layer ini, aturlah semua layer yang ada sehingga kasus penyakit berada di atas perbatasan desa. Perhatikan dengan seksama lokasi kasus penyakit pada poligon desa (anda mungkin harus memperbesar tampilan peta). | Setelah anda memuat layer ini, aturlah semua layer yang ada sehingga kasus penyakit berada di atas perbatasan desa. Perhatikan dengan seksama lokasi kasus penyakit pada poligon desa (anda mungkin harus memperbesar tampilan peta). | ||
| Baris 281: | Baris 281: | ||
=== [[Image:basic.png|image]] Ikuti Bersama: Membuat buffer dari sentroid desa === | === [[Image:basic.png|image]] Ikuti Bersama: Membuat buffer dari sentroid desa === | ||
| − | Dalam latihan membuat buffer ini, kita akan menggunakan file <code> | + | Dalam latihan membuat buffer ini, kita akan menggunakan file <code>PoultryMortality_32750</code> yang telah kita buat. Pilihlah layer tersebut, kemudian buka menu ''Vector''. Layangkan kursor ke ''Geoprocessing Tools'' dan pilih ''Buffer(s)''. |
[[Image:016.png|image]] | [[Image:016.png|image]] | ||
| Baris 289: | Baris 289: | ||
[[Image:017.png|image]] | [[Image:017.png|image]] | ||
| − | Pilih <code> | + | Pilih <code>PoultryMortality_32750</code> sebagai layer vektor masukan dan tetapkan ukuran daerah penyangga sebesar 15000 (ingatlah bahwa satuan dalam layer menggunakan meter). |
Klik ''Dissolve buffer results''. | Klik ''Dissolve buffer results''. | ||
| − | Klik ''Browse'' dan beri nama shapefile baru anda sebagai <code> | + | Klik ''Browse'' dan beri nama shapefile baru anda sebagai <code>PoultryM15kmBuffer_32750.shp</code>. |
Tambahkan layer ini pada peta anda. Hasilnya akan tampak sebagai berikut: | Tambahkan layer ini pada peta anda. Hasilnya akan tampak sebagai berikut: | ||
| Baris 315: | Baris 315: | ||
Layer masukan (input) adalah layer yang ingin kita ubah, dalam hal ini berupa layer buffer yang baru. Layer pemotong (clip) adalah layer yang akan kita gunakan untuk memotong layer buffer. | Layer masukan (input) adalah layer yang ingin kita ubah, dalam hal ini berupa layer buffer yang baru. Layer pemotong (clip) adalah layer yang akan kita gunakan untuk memotong layer buffer. | ||
| − | Klik tombol ''Browse'' dan beri nama shapefile baru anda sebagai <code> | + | Klik tombol ''Browse'' dan beri nama shapefile baru anda sebagai <code>PoultryM15kmBufferClip_32750.shp</code>. |
Tambahkan pada peta. | Tambahkan pada peta. | ||
| − | Hapus layer <code> | + | Hapus layer <code>PoultryM15kmBuffer_32750.shp</code>. |
Tampilan anda akan terlihat seperti berikut ini: | Tampilan anda akan terlihat seperti berikut ini: | ||
| Baris 337: | Baris 337: | ||
=== [[Image:basic.png|image]] Coba sendiri: Membuat buffer menggunakan poligon desa === | === [[Image:basic.png|image]] Coba sendiri: Membuat buffer menggunakan poligon desa === | ||
| − | Dengan menerapkan keahlian yang telah anda pelajari sebelumnya dalam membuat daerah penyangga dan memotong layer, buatlah daerah penyangga sepanjang 15 kilometer di sekitar poligon-poligon desa yang memiliki kasus kematian mendadak pada unggas. Potong layer baru tersebut dan tambahkan pada peta anda, beri nama sebagai <code> | + | Dengan menerapkan keahlian yang telah anda pelajari sebelumnya dalam membuat daerah penyangga dan memotong layer, buatlah daerah penyangga sepanjang 15 kilometer di sekitar poligon-poligon desa yang memiliki kasus kematian mendadak pada unggas. Potong layer baru tersebut dan tambahkan pada peta anda, beri nama sebagai <code>PoultryM15kmBufferPolyClip_32750</code>. |
Atur kembali semua layer sehingga daerah penyangga yang dibuat dengan sentroid desa dapat terlihat di atas daerah penyangga berdasarkan poligon desa yang baru anda buat. Apa yang dapat anda lihat? | Atur kembali semua layer sehingga daerah penyangga yang dibuat dengan sentroid desa dapat terlihat di atas daerah penyangga berdasarkan poligon desa yang baru anda buat. Apa yang dapat anda lihat? | ||
| Baris 353: | Baris 353: | ||
== Pelajaran: Pengaturan tampilan untuk menunjukkan kepadatan == | == Pelajaran: Pengaturan tampilan untuk menunjukkan kepadatan == | ||
| − | + | Sebuah peta yang baik dapat menyampaikan informasi dengan cepat dan jelas. Sebagai contoh, kita dapat menggunakan warna untuk mengindikasikan jumlah kasus penyakit dengan sindrom tertentu yang kita selidiki di setiap desa. | |
'''Sasaran dari pelatihan ini:''' | '''Sasaran dari pelatihan ini:''' | ||
| Baris 361: | Baris 361: | ||
=== [[Image:basic.png|image]] Ikuti Bersama: Pengaturan tampilan untuk menunjukkan kepadatan === | === [[Image:basic.png|image]] Ikuti Bersama: Pengaturan tampilan untuk menunjukkan kepadatan === | ||
| − | Buka tabel atribut <code> | + | Buka tabel atribut <code>PoultryMortality_32750</code> dan perhatikan kolom-kolomnya. Apa yang dapat anda lihat? Informasi apa yang dapat ditampilkan dengan mudah pada peta anda? |
Perhatikan kolom ''cases''. Kolom ini memberi tahu anda jumlah kasus penyakit yang tercatat di setiap desa. Kita dapat menggunakan pengkodean warna untuk menampilkan informasi ini pada peta yang kita buat. | Perhatikan kolom ''cases''. Kolom ini memberi tahu anda jumlah kasus penyakit yang tercatat di setiap desa. Kita dapat menggunakan pengkodean warna untuk menampilkan informasi ini pada peta yang kita buat. | ||
| − | Untuk melakukan hal ini, buka properti layer untuk <code> | + | Untuk melakukan hal ini, buka properti layer untuk <code>PoultryMortality_32750</code> dan klik tab ''Style''. |
Pilih ''Graduated'' dari menu rendering yang muncul. Fungsi ini menggradasikan warna-warna pilihan kita dari terang hingga gelap dan sebaliknya. | Pilih ''Graduated'' dari menu rendering yang muncul. Fungsi ini menggradasikan warna-warna pilihan kita dari terang hingga gelap dan sebaliknya. | ||
| Baris 381: | Baris 381: | ||
Titik-titik pada peta kita berukuran sangat kecil sehingga sulit untuk membedakan variasi warnanya. Salah satu cara untuk mengubah hal ini adalah dengan mencoba berbagai ukuran titik. | Titik-titik pada peta kita berukuran sangat kecil sehingga sulit untuk membedakan variasi warnanya. Salah satu cara untuk mengubah hal ini adalah dengan mencoba berbagai ukuran titik. | ||
| − | Untuk melakukan hal ini, buka properti layer untuk <code> | + | Untuk melakukan hal ini, buka properti layer untuk <code>PoultryMortality_32750</code> dan klik tab ''Style''. Kali ini, klik tombol change di sebelah ''Symbol''. Coba gunakan berbagai pilihan ukuran titik hingga anda menemukan ukuran yang cukup besar untuk menampilkan gradasi warna. |
Dengan ukuran 5 milimeter maka tampilannya akan tampak seperti berikut ini: | Dengan ukuran 5 milimeter maka tampilannya akan tampak seperti berikut ini: | ||
| Baris 391: | Baris 391: | ||
Fungsi ini meningkatkan kemampuan peta kita dalam menunjukkan desa mana saja yang memiliki jumlah kasus penyakit terbanyak, tetapi akan lebih baik lagi jika kita dapat menunjukkannya bersama dengan batas desa. | Fungsi ini meningkatkan kemampuan peta kita dalam menunjukkan desa mana saja yang memiliki jumlah kasus penyakit terbanyak, tetapi akan lebih baik lagi jika kita dapat menunjukkannya bersama dengan batas desa. | ||
| − | Pada pelajaran berikutnya, kita akan mempelajari bagaimana menggabungkan layer berdasarkan lokasi. Fungsi ini memungkinkan kita membuat file baru yang menggabungkan beberapa atribut sekaligus, misalnya nomor kasus dari shapefile <code> | + | Pada pelajaran berikutnya, kita akan mempelajari bagaimana menggabungkan layer berdasarkan lokasi. Fungsi ini memungkinkan kita membuat file baru yang menggabungkan beberapa atribut sekaligus, misalnya nomor kasus dari shapefile <code>PoultryMortality_32750</code> dan batas desa dari shapefile <code>VillagePolyBarSin_32750</code>. |
== Pelajaran: Menggabungkan dua layer == | == Pelajaran: Menggabungkan dua layer == | ||
| − | + | Terdapat dua cara untuk menggabungkan layer: | |
* Kita dapat menggunakan alat bantu ''Join by location'' untuk membuat layer baru dengan menggabungkan atribut dari dua layer yang berbeda, atau | * Kita dapat menggunakan alat bantu ''Join by location'' untuk membuat layer baru dengan menggabungkan atribut dari dua layer yang berbeda, atau | ||
| Baris 456: | Baris 456: | ||
Muat shapefile yang ingin anda gunakan. Ini dapat mencakup: | Muat shapefile yang ingin anda gunakan. Ini dapat mencakup: | ||
| − | <code>Provinces</code> (Provinsi) | + | *''[[media:Provinces.zip| <code>Provinces.shp</code>]]'' (Provinsi) |
| − | + | *''[[media:Districts.zip| <code>Districts.shp</code>]]'' (Kabupaten) | |
| − | <code>Districts</code> (Kabupaten) | + | *''[[media:Sub_districts.zip| <code>Sub_districts.shp</code>]]'' (Kecamatan) |
| − | |||
| − | <code> | ||
| − | |||
Dalam contoh ini, kita akan menggunakan shapefile <code>Provinces</code> | Dalam contoh ini, kita akan menggunakan shapefile <code>Provinces</code> | ||
| − | Terdapat dua cara untuk memuat tabel yang kita miliki ke dalam iSIKHNAS. Anda sudah mempelajari cara yang pertama | + | Terdapat dua cara untuk memuat tabel yang kita miliki ke dalam iSIKHNAS. Anda sudah mempelajari cara yang pertama - memuat layer dengan menggunakan tombol ''Add vector layer''. |
[[Image:025a.png|image]] | [[Image:025a.png|image]] | ||
| Baris 520: | Baris 517: | ||
[[Image:025h.png|image]] | [[Image:025h.png|image]] | ||
| − | Kedua file memiliki kolom yang sama | + | Kedua file memiliki kolom yang sama - ''code'' (berisi kode unik untuk setiap lokasi). |
Kolom ''code'' merupakan kolom yang dapat kita gunakan untuk menggabungkan kedua layer. Dengan membuat penggabungan, kita dapat menampilkan atribut dari file <code>rph_prov_week_gis_centroid</code> dengan gambar dari shapefile <code>Provinces</code>. | Kolom ''code'' merupakan kolom yang dapat kita gunakan untuk menggabungkan kedua layer. Dengan membuat penggabungan, kita dapat menampilkan atribut dari file <code>rph_prov_week_gis_centroid</code> dengan gambar dari shapefile <code>Provinces</code>. | ||
| Baris 538: | Baris 535: | ||
''Join field'' adalah kolom pada file <code>rph_prov_week_gis_centroid</code> yang akan kita gunakan untuk menggabungkan kedua file. Dalam hal ini, kita akan menggunakan kolom ''code''. Kolom ini dapat dipilih dari daftar yang muncul. | ''Join field'' adalah kolom pada file <code>rph_prov_week_gis_centroid</code> yang akan kita gunakan untuk menggabungkan kedua file. Dalam hal ini, kita akan menggunakan kolom ''code''. Kolom ini dapat dipilih dari daftar yang muncul. | ||
| − | ''Target field'' berisi ''code'' | + | ''Target field'' berisi ''code'' - ini adalah kolom pada file <code>Provinces</code> yang memiliki data yang sama dengan kolom ''code'' pada file <code>rph_prov_week_gis_centroid</code>. |
| − | [[Image:025k.png| | + | [[Image:025k.png|800px]] |
Nama dari kolom-kolom ini tidak harus sama, tetapi informasi yang terdapat pada masing-masing kolom harus merujuk pada atribut yang sama. | Nama dari kolom-kolom ini tidak harus sama, tetapi informasi yang terdapat pada masing-masing kolom harus merujuk pada atribut yang sama. | ||
| Baris 554: | Baris 551: | ||
Apa yang dapat anda lihat? | Apa yang dapat anda lihat? | ||
| − | [[Image:025l.png| | + | [[Image:025l.png|900px]] |
| − | Atribut dari file <code>rph_prov_week_gis_centroid</code> (''gid'' , ''name'' , dan ''sum'' ) sekarang berada pada tabel atribut untuk file <code>Provinces</code>. | + | Atribut dari file <code>rph_prov_week_gis_centroid</code> (''gid'', ''name'', dan ''sum'' ) sekarang berada pada tabel atribut untuk file <code>Provinces</code>. |
Sekarang kita dapat menggunakannya untuk memetakan data pada file <code>rph_prov_week_gis_centroid</code> dengan gambar pada <code>Provinces</code>. | Sekarang kita dapat menggunakannya untuk memetakan data pada file <code>rph_prov_week_gis_centroid</code> dengan gambar pada <code>Provinces</code>. | ||
| Baris 578: | Baris 575: | ||
Kedua file harus memiliki kolom data yang identik agar dapat digabungkan. | Kedua file harus memiliki kolom data yang identik agar dapat digabungkan. | ||
| − | Nama kedua kolom tersebut tidak perlu identik | + | Nama kedua kolom tersebut tidak perlu identik - hanya data di dalamnya yang harus sama. |
=== Apa Selanjutnya? === | === Apa Selanjutnya? === | ||
| Baris 601: | Baris 598: | ||
Buat proyek baru untuk latihan ini. Muat shapefile berikut ini yang telah disediakan pada folder data anda: | Buat proyek baru untuk latihan ini. Muat shapefile berikut ini yang telah disediakan pada folder data anda: | ||
| − | * <code>Indonesia_32750</code> | + | * [[media:Indonesia_32750.zip| <code>Indonesia_32750.shp</code>]] |
| − | * <code>Sulawesi_dist_32750</code> | + | * [[media:Sulawesi_dist_32750.zip| <code>Sulawesi_dist_32750.shp</code>]] |
| − | * <code>movements_32750</code> | + | * [[media:movements_32750.zip| <code>movements_32750.shp</code>]] |
Gunakan ''Layer Properties'' untuk mengatur tampilan style layer sesuai kebutuhan seperti yang telah anda lakukan pada latihan sebelumnya. | Gunakan ''Layer Properties'' untuk mengatur tampilan style layer sesuai kebutuhan seperti yang telah anda lakukan pada latihan sebelumnya. | ||
| Baris 609: | Baris 606: | ||
Peta anda yang baru akan tampak seperti berikut ini: | Peta anda yang baru akan tampak seperti berikut ini: | ||
| − | [[Image:026.png| | + | [[Image:026.png|700px]] |
Buka ''Attribute table'' untuk layer <code>Movements_32750</code>. Anda dapat melakukan ini dengan mengklik kanan pada layer <code>Movements_32750</code> dan memilih ''Open Attribute Table'', atau mengklik ikon pada batang menu seperti ditunjukkan berikut ini: | Buka ''Attribute table'' untuk layer <code>Movements_32750</code>. Anda dapat melakukan ini dengan mengklik kanan pada layer <code>Movements_32750</code> dan memilih ''Open Attribute Table'', atau mengklik ikon pada batang menu seperti ditunjukkan berikut ini: | ||
| Baris 619: | Baris 616: | ||
Untuk melakukan ini, anda membutuhkan permintaan data (query) berikut ini: | Untuk melakukan ini, anda membutuhkan permintaan data (query) berikut ini: | ||
| − | (Tanggal >= | + | (Tanggal >= "2013-12-01" AND Tanggal <= "2013-12-31") AND ((Spesies = "broiler") OR (Spesies = "chicken") OR (Spesies = "duck") OR (Spesies = "pigeon")) |
Permintaan ini akan menampilkan data sebagai berikut: | Permintaan ini akan menampilkan data sebagai berikut: | ||
| − | Data di antara dua periode waktu: (Tanggal >= | + | Data di antara dua periode waktu: (Tanggal >= "2013-12-01" AND Tanggal <= "2013-12-31") |
DAN | DAN | ||
| Baris 629: | Baris 626: | ||
Dengan spesies berikut ini: | Dengan spesies berikut ini: | ||
| − | ((Spesies = | + | ((Spesies = "broiler") OR (Spesies = "chicken") OR (Spesies = "duck") OR (Spesies = "pigeon")) |
Jika anda menguji permintaan data ini, maka akan muncul 30 data sebagai berikut: | Jika anda menguji permintaan data ini, maka akan muncul 30 data sebagai berikut: | ||
| Baris 679: | Baris 676: | ||
Ketika mengatur tampilan simbol, yang pertama akan ditampilkan pada peta adalah simbol yang memiliki angka nol. Pada gambar di atas, anda dapat melihat bahwa garis terbesar adalah nol sedangkan yang paling kecil adalah empat. Hasilnya akan tampak seperti berikut ini: | Ketika mengatur tampilan simbol, yang pertama akan ditampilkan pada peta adalah simbol yang memiliki angka nol. Pada gambar di atas, anda dapat melihat bahwa garis terbesar adalah nol sedangkan yang paling kecil adalah empat. Hasilnya akan tampak seperti berikut ini: | ||
| − | [[Image:032.png| | + | [[Image:032.png|800px]] |
Contoh ini menampilkan garis-garis dengan warna dan ukuran yang menunjukkan jumlah hewan pada masing-masing kegiatan lalu lintas hewan. Garis yang lebih besar dan berwarna gelap mewakili 860 hingga 1000 ekor unggas yang dipindahkan dalam kegiatan lalu lintas tersebut. | Contoh ini menampilkan garis-garis dengan warna dan ukuran yang menunjukkan jumlah hewan pada masing-masing kegiatan lalu lintas hewan. Garis yang lebih besar dan berwarna gelap mewakili 860 hingga 1000 ekor unggas yang dipindahkan dalam kegiatan lalu lintas tersebut. | ||
| Baris 707: | Baris 704: | ||
Klik tombol ini untuk membuka kotak dialog berikut ini: | Klik tombol ini untuk membuka kotak dialog berikut ini: | ||
| − | + | [[Image:034.png|image]] | |
| − | + | ||
| − | Buka lokasi data latihan dan muat <code>PointData.csv</code> dari folder ''iSIKHNAS''. Data tersebut hanya berupa data titik yang dihasilkan secara acak untuk latihan ini. | + | Buka lokasi data latihan dan muat ''[[media:PointData.zip| <code>PointData.csv</code>]]'' dari folder ''iSIKHNAS''. Data tersebut hanya berupa data titik yang dihasilkan secara acak untuk latihan ini. |
Plugin ini sangat membantu dalam mengkaji informasi yang terdapat dalam file tersebut, namun anda perlu memberikan sedikit arahan. File ini menggunakan tanda koma sebagai pemisah, oleh karena itu kita perlu memilih tanda koma sebagai pemisah. | Plugin ini sangat membantu dalam mengkaji informasi yang terdapat dalam file tersebut, namun anda perlu memberikan sedikit arahan. File ini menggunakan tanda koma sebagai pemisah, oleh karena itu kita perlu memilih tanda koma sebagai pemisah. | ||
| Baris 721: | Baris 718: | ||
Layer anda akan tampak seperti gambar berikut ini: | Layer anda akan tampak seperti gambar berikut ini: | ||
| − | [[Image:036.png| | + | [[Image:036.png|800px]] |
Bentuk akan cukup mudah dikenali - muat shapefile <code>Sul_sthn_dist</code> dan atur kembali semua layer sehingga data titik berada pada layer paling atas. | Bentuk akan cukup mudah dikenali - muat shapefile <code>Sul_sthn_dist</code> dan atur kembali semua layer sehingga data titik berada pada layer paling atas. | ||
| Baris 727: | Baris 724: | ||
Anda akan melihat tampilan seperti berikut ini: | Anda akan melihat tampilan seperti berikut ini: | ||
| − | [[Image:037.png| | + | [[Image:037.png|800px]] |
=== Kesimpulan === | === Kesimpulan === | ||
Revisi terkini pada 31 Oktober 2014 10.01
Daftar isi
- 1 Modul: Menggunakan QGIS dalam bidang kesehatan hewan
- 1.1 Pelajaran: Praktek Penerapan - ISIKHNAS
- 1.1.1 Ikuti Bersama: Membuat peta baru
- 1.1.2 Coba sendiri: Menyimpan style
- 1.1.3 Ikuti Bersama: Memilih data
- 1.1.4 Ikuti Bersama: Memilih berdasarkan lokasi
- 1.1.5 Ikuti Bersama: Memeriksa data
- 1.1.6 Ikuti Bersama: Memilih data dengan SQL (Structured Query Language)
- 1.1.7 Coba sendiri: Memilih dengan SQL
- 1.1.8 Kesimpulan
- 1.1.9 Apa Selanjutnya?
- 1.2 Pelajaran: Memproyeksikan layer
- 1.3 Pelajaran: Membuat Buffer
- 1.4 Pelajaran: Pengaturan tampilan untuk menunjukkan kepadatan
- 1.5 Pelajaran: Menggabungkan dua layer
- 1.6 Pelajaran: Menggabungkan vektor berdasarkan atribut
- 1.7 Pelajaran: Bekerja dengan data lalu lintas
- 1.8 Pelajaran: Memuat data titik
- 1.1 Pelajaran: Praktek Penerapan - ISIKHNAS
Modul: Menggunakan QGIS dalam bidang kesehatan hewan
Tunjuan dari modul ini adalah menunjukkan bagaimana menggunakan QGIS untuk membantu penanganan skenario kesehatan hewan. Untuk melakukan hal ini, terlebih dahulu anda perlu mempelajari dan mengakrabi bab-bab sebelumnya dari panduan ini, khususnya bab 3 - Membuat peta dasar dan bab 7 - Analisis vektor.
Pelajaran: Praktek Penerapan - ISIKHNAS
Dalam bab ini, kita akan menggunakan beberapa keahlian yang telah dipelajari dan menerapkannya pada data yang diambil dari basis data ISIKHNAS.
GIS telah menjadi alat bantu yang penting untuk memahami dan mengelola lalu lintas dan penyakit hewan. GIS dapat memberikan bantuan berharga dalam berbagai tugas, antara lain:
- memantau distribusi atau lalu lintas hewan
- menggambarkan tingkat dan distribusi penyakit
- menilai kemanjurkan program pengendalian dalam satuan ruang
- mengembangkan zona pengendalian penyakit
- menjelajahi faktor-faktor risiko spasial
- mengelola keadaan darurat kesehatan hewan.
Pelatihan ini dirancang untuk memperlihatkan kepada Anda cara menggunakan QGIS secara praktis, dengan menggunakan data yang sudah Anda kenal baik.
Sasaran dari pelatihan ini:
Atasan meminta anda untuk mengidentifikasi dan mengekstrak semua data kasus penyakit unggas dengan sindrom berupa kematian di wilayah Sulawesi Selatan. Ia ingin anda membuat sebuah peta yang menunjukkan tempat kejadian kasus-kasus tersebut dan menetapkan daerah penyangga (buffer) sepanjang 15 kilometer di sekeliling masing-masing desa yang menjadi tempat kejadian kasus.
Untuk mencapai hal tersebut, anda perlu melakukan langkah-langkah berikut ini:
- memuat layer shapefile vektor dan membuat proyek QGIS baru
- menentukan format tampilan (style) yang tepat
- membuat subset dari suatu set data secara spasial dengan pilihan Select by location
- mengidentifikasi data tertentu pada tabel atribut dengan menggunakan SQL (Structured Query Language)
- menyimpan data pada shapefile baru
- menyimpan layer dengan proyeksi yang sesuai untuk pelatihan spasial
- membuat daerah penyangga (buffer)
- menggunakan fitur klip untuk membuat layer dengan hanya menyertakan data yang diperlukan.
Untuk tujuan pelatihan ini, anda akan menggunakan shapefile yang sudah disediakan. Walaupun kita dapat tersambung dengan basis data iSIKHNAS secara langsung untuk mengakses data terbaru, hal tersebut berada di luar cakupan pelatihan ini.
 Ikuti Bersama: Membuat peta baru
Ikuti Bersama: Membuat peta baru
Buka QGIS. Dengan menggunakan tombol Add Vector Layer, tambahkan layer berikut dari data latihan:
Peta Anda akan tampak seperti berikut ini:
Tentu saja warna yang digunakan akan berbeda dan kemungkinan tidak sesuai. Sekarang ubahlah tampilan style melalui tab Style pada Layer Properties untuk menggunakan warna pilihan Anda. Sebagai pengingat:
- Klik kanan pada layer
- Pilih Properties
- Klik tab Style seperti dijelaskan di atas
Disini anda dapat mengubah tampilan format layer dalam beberapa cara yang mencakup warna, arsiran, simbol, garis, dan masih banyak lagi.
Anda dapat menyimpan warna pilihan anda sebagai style sehingga dapat digunakan kembali pada proyek lain.
 Coba sendiri: Menyimpan style
Coba sendiri: Menyimpan style
Anda mungkin ingin menyimpan warna tertentu untuk digunakan sebagai latar belakang layer anda, baik dalam pelatihan ini maupun proyek pemetaan lain di kemudian hari. Untuk melakukan hal ini, pilih layer yang anda inginkan (misalnya Sulawesi) kemudian buka Layer Properties.
Tentukan pilihan anda. Seperti tampak pada gambar di atas, terdapat dua tombol Change.
Tombol Change yang pertama, dengan simbol kunci inggris, memungkinkan anda mengatur format beberapa item berikut ini:
- jenis layer simbol
- warna
- style arsiran
- warna garis tepi
- style garis tepi
- lebar garis tepi
Jika anda hanya ingin mengubah warna layer, klik tombol Change kedua.
Apabila anda sudah puas dengan style layer pilihan anda, klik Save Style ...
Simpan style baru anda dengan nama yang mudah diingat, misalnya BaseCountry. Sebaiknya simpan semua style anda dalam satu folder agar mudah ditemukan.
Untuk menggunakan style yang sudah anda simpan, klik tombol Load Style ... .
Kita telah mengubah warna layer sehingga tampak sebagai berikut:
Colorbrewer: Color Advice for Maps http://colorbrewer2.org adalah situs web yang sangat bermanfaat. Situs ini dikembangkan oleh Cynthia Brewer dari Pennsylvania State University dan berisi banyak informasi berguna mengenai skema warna yang cocok untuk peta.
Simpan peta Anda sebagai proyek baru.
 Ikuti Bersama: Memilih data
Ikuti Bersama: Memilih data
Terdapat beberapa cara untuk memilih data dari layer, antara lain:
- Select Single Feature (Memilih Fitur Tunggal)
- Select Features by Rectangle (Memilih Fitur dengan Pola Persegi Panjang)
- Select Features by Polygon (Memilih Fitur dengan Pola Poligon)
- Select Features by Freehand (Memilih Fitur dengan Pola Bebas)
- Select Features by Radius (Memilih Fitur dengan Radius)
Pilihan ini dapat ditemukan dengan mengklik tombol Select Features by Polygon, kemudian memilih dari daftar menu yang muncul.
Ini merupakan alat bantu yang berguna untuk memilih satu atau dua fitur, atau membuat pola di sekitar area tertentu dengan cepat. Apabila dibutuhkan akurasi yang lebih tinggi, kita dapat menggunakan alat bantu Select by Location.
Untuk menemukan alat bantu Select by Location, klik menu Vector - Research Tools - Select by location:
Dengan memilih fitur-fitur pada salah satu layer yang berpotongan dengan layer lainnya, kita dapat membuat layer baru yang hanya berisi atribut tertentu saja.
 Ikuti Bersama: Memilih berdasarkan lokasi
Ikuti Bersama: Memilih berdasarkan lokasi
Setelah memuat layer peta ke dalam proyek, kita akan berkonsentrasi pada wilayah Sulawesi; terutama menyangkut kasus-kasus yang tercatat di Kabupaten Sulawesi Selatan. Saat ini peta kita memperlihatkan semua kasus yang tercatat di seluruh Indonesia pada saat data diunduh.
Buka Select by Location. Kita ingin memilih fitur pada file cases_gis yang berpotongan dengan file Sul_sthn_dist:
Klik "OK" dan periksa peta Anda. Anda akan melihat bahwa kasus-kasus yang terjadi di Sulawesi Selatan kini telah ditandai:
Simpan pilihan ini sebagai layer baru dengan mengklik kanan pada layer cases_gis, lalu klik Save Selection As...:
Simpan layer baru Anda dengan nama Sul_sthn_cases dan tambahkan ke peta Anda. Jika dirasa perlu, ubah format warna.
Sekarang anda dapat menghapus layer cases_gis.
 Ikuti Bersama: Memeriksa data
Ikuti Bersama: Memeriksa data
Seperti disebutkan sebelumnya, anda perlu mengekstrak semua kasus kematian unggas di wilayah Sulawesi Selatan. Bagaimana anda dapat melakukan hal tersebut?
Salah satu caranya adalah dengan menggunakan Attribute Table pada layer tersebut. Pada tabel ini anda dapat melihat lebih banyak informasi mengenai tiap-tiap data pada layer tersebut. Attribute Table telah dijelaskan sebelumnya, terutama pada Bab 3 dan 4. Kini kita akan menggunakan informasi dalam tabel atribut tersebut untuk memilih data yang kita perlukan.
Ketika membuka Attribute Table pada layer Sul_sthn_cases, kita akan melihat beberapa kolom yang menampilkan informasi mengenai masing-masing data:
Informasi apa yang Anda lihat?
Pada contoh ini, kita dapat melihat bahwa secara keseluruhan terdapat 1728 butir data dalam layer ini. Tabel atribut memiliki kolom-kolom yang berisi informasi berikut ini:
- gid (Identifikasi geografis)
- reportdate (Tanggal pelaporan)
- caseid (Nomor kasus)
- species (Spesies hewan)
- cases (Kasus)
- reporttype (Jenis laporan)
- syndrome2 (Sindrom penyakit)
- reporter (Pelapor)
- desa
Kita dapat menggunakan tampilan ini untuk menemukan (misalnya) semua data menyangkut ayam dengan mengetikkan chicken pada kotak Look for, lalu memilih species pada kotak yang muncul dan mengklik Search. Semua data berisi spesies ayam akan ditandai pada tabel atribut tersebut.
Catatan: Perhatikan pilihan Case sensitive. Kotak pilihan ini sebaiknya tetap dikosongkan.
Dengan begitu, pencarian anda akan menampilkan hasil untuk Chicken dan chicken, serta variasi lain dengan penggunaan huruf besar yang berbeda.
Tetapi kita tidak hanya menginginkan ayam, melainkan semua unggas yang tercatat mengalami sindrom kematian. Untuk memilih data tersebut, kita perlu menggunakan fitur Advanced search.
 Ikuti Bersama: Memilih data dengan SQL (Structured Query Language)
Ikuti Bersama: Memilih data dengan SQL (Structured Query Language)
Fitur pencarian tingkat lanjut memungkinkan kita membuat permintaan data yang lebih spesifik dengan memilih data yang memiliki atribut tertentu sesuai kebutuhan kita.
Permintaan data yang kita buat meminta semua data berisi spesies ayam, itik atau ayam kampung, dan nilai 'kematian unggas' pada tabel syndrome2.
Dengan menguji permintaan data tersebut, kita akan menemukan 11 butir data yang cocok:
Klik OK pada jendela yang berisi Found 11 matching feature(s), dan klik OK pada jendela 'Search query builder'. Perhatikan bagian atas tabel atribut, kini anda akan melihat judul Attribute table - Sul_cases_sthn (11 matching features). Klik Close pada tabel atribut.
Setelah memilih data yang diperlukan, kita akan menggunakan pilihan Save selection as yang telah kita gunakan sebelumnya dan menyimpan layer ini pada peta kita. Klik kanan pada layer Sul_sthn_cases dan klik Save selection as.
Beri nama layer baru ini sebagai Cases_PoultryMortality dan tambahkan pada peta anda.
Dengan mematikan layer Sul_sthn_cases, kita sekarang dapat melihat data kematian unggas di Sulawesi Selatan yang diperoleh dari basis data.
Catatan: Kita telah memanfaatkan alat bantu Advanced Labeling yang dibahas pada Bagian 4.2.1 dengan menggunakan Using labels untuk memperlihatkan label pada setiap kabupaten.
Simpan proyek anda.
 Coba sendiri: Memilih dengan SQL
Coba sendiri: Memilih dengan SQL
Dengan menggunakan fitur Advanced search pada Attribute table untuk layer Sul_sthn_cases, cobalah memilih data tertentu menurut kombinasi yang berbeda.
Jangan ragu untuk bereksperimen. Cobalah memilih berbagai kombinasi data seperti tanggal, desa, spesies, sindrom, dll.
Kesimpulan
Terdapat beberapa cara untuk memilih data. Metode yang dapat anda pilih akan bergantung pada kebutuhan anda.
Query SQL memungkinkan anda untuk memilih data menurut atribut spesifik yang anda inginkan.
Apa Selanjutnya?
Sekarang anda telah memiliki peta dasar yang menunjukkan di mana lokasi kasus-kasus yang menarik perhatian. Pada sesi berikutnya, kita akan mengulas kembali alasan mengapa kita perlu memproyeksikan layer untuk membuat buffer yang sesuai.
Pelajaran: Memproyeksikan layer
Kita telah membuat sebuah peta yang menunjukkan semua kasus kematian unggas di wilayah Sulawesi Selatan. Sekarang kita perlu mempertimbangkan pendekatan untuk membuat daerah penyangga sepanjang 15 kilometer di sekitar lokasi kasus-kasus tersebut.
Sasaran dari pelatihan ini:
Mengulas kembali proyeksi peta
 Ikuti Bersama: Memproyeksikan layer
Ikuti Bersama: Memproyeksikan layer
Ingat kembali Bab 7 ketika anda mempelajari proyeksi, sekarang periksalah layer-layer pada peta anda. Apakah CRS (Sistem Koordinat Referensi) yang ada berupa Sistem Koordinat Geografis (GCS) atau Sistem Koordinat Proyeksi (PCS)? Bagaimana anda bisa mengetahuinya?
Cara yang paling mudah adalah dengan melihat kotak Coordinate di bagian bawah tampilan kanvas peta. Kotak ini menunjukkan posisi lintang dan bujur dalam bentuk derajat desimal yang dipisahkan dengan tanda koma, misalnya 120.723,-4.971.
Untuk melihat lebih banyak informasi mengenai CRS pada sebuah layer, klik kanan pada layer tersebut dan buka Properties. Dengan mengklik tab General, anda akan melihat EPSG:4326 - WGS 84 sebagai CRS. Anda dapat melihat informasi yang lebih terperinci dengan mengklik tab Metadata.
Sebagai aturan dasar, jika anda hendak memanipulasi data spasial dengan menggunakan alat bantu dari menu Vector, layer yang ingin anda kerjakan harus diproyeksikan ke format yang mengekspresikan jarak dalam satuan pengukuran tertentu seperti meter.
Dalam latihan ini, kita akan menggunakan Universal Transverse Mercator (UTM) zone 50s (EPSG 32750).
- Klik kanan layer
Cases_PoultryMortalitypada Layers list. - Pilih Save As... pada menu yang muncul. Kemudian anda akan melihat kotak dialog Save vector layer as....
- Klik tombol Browse di sebelah kolom Save as.
- Buka folder yang anda gunakan untuk menyimpan data latihan dan tambahkan nama layer baru
PoultryMortality_32750.shp. - Biarkan Encoding tanpa perubahan.
- Klik tombol Browse di bawah menu pilihan yang muncul.
- Kemudian kotak dialog CRS Selector akan muncul.
- Pada kolom Filter, cari
32750. - Pilih WGS 84 / UTM zone 50S dari daftar.
- Klik OK.
 Coba sendiri: Memproyeksikan layer lainnya
Coba sendiri: Memproyeksikan layer lainnya
Ulangi langkah-langkah tersebut pada layer lainnya untuk menambahkan layer-layer yang telah diproyeksikan pada peta anda. Setelahnya anda dapat menghapus layer-layer lama yang belum diproyeksikan pada peta anda. Karena kita hanya ingin menggunakan peta wilayah Sulawesi Selatan, anda tidak lagi membutuhkan layer Sulawesi.
Pilihan untuk membuat proyeksi On the fly sebaiknya dimatikan.
Peta Anda sekarang akan terlihat seperti ini:
Perhatikan bahwa kotak Coordinate kini menunjukkan satuan meter dan bukan derajat.
Simpan proyek anda.
Pelajaran: Membuat Buffer
Setelah kita memiliki layer-layer yang diperlukan untuk membuat daerah penyangga sepanjang 15 km, apa langkah berikutnya?
Sasaran dari pelatihan ini:
Memahami dan mempertimbangkan data titik versus data poligon, dan pengaruh masing-masing pada saat membuat daerah penyangga.
 Ikuti Bersama: Data titik, sentroid, dan poligon
Ikuti Bersama: Data titik, sentroid, dan poligon
Dengan memperhatikan peta yang ada, anda akan melihat bahwa kasus-kasus kematian unggas kebanyakan terjadi di wilayah kabupaten Barru dan Sinjai.
Dalam latihan ini, kita akan menambahkan layer vektor baru, VillagePolyBarSin_32750.shp, yang menunjukkan batasan poligon-poligon desa di Barru dan Sinjai.
Setelah anda memuat layer ini, aturlah semua layer yang ada sehingga kasus penyakit berada di atas perbatasan desa. Perhatikan dengan seksama lokasi kasus penyakit pada poligon desa (anda mungkin harus memperbesar tampilan peta).
Hal apa yang Anda perhatikan?
Posisi setiap kasus penyakit berada di tengah-tengah perbatasan desa. Ini menunjukkan bahwa posisi tersebut bukanlah koordinat pasti di mana kasus penyakit tersebut terjadi - kita hanya mengetahui bahwa kasus penyakit terjadi di suatu tempat di desa tersebut. Data yang ada diperoleh dari tingkat desa dan diposisikan berdasarkan sentroid (titik pusat) dari poligon desa yang bersangkutan.
Apa pengaruhnya terhadap daerah penyangga sepanjang 15 kilometer yang akan kita buat? Mari kita lihat.
 Ikuti Bersama: Membuat buffer dari sentroid desa
Ikuti Bersama: Membuat buffer dari sentroid desa
Dalam latihan membuat buffer ini, kita akan menggunakan file PoultryMortality_32750 yang telah kita buat. Pilihlah layer tersebut, kemudian buka menu Vector. Layangkan kursor ke Geoprocessing Tools dan pilih Buffer(s).
Jendela berikut ini akan terbuka:
Pilih PoultryMortality_32750 sebagai layer vektor masukan dan tetapkan ukuran daerah penyangga sebesar 15000 (ingatlah bahwa satuan dalam layer menggunakan meter).
Klik Dissolve buffer results.
Klik Browse dan beri nama shapefile baru anda sebagai PoultryM15kmBuffer_32750.shp.
Tambahkan layer ini pada peta anda. Hasilnya akan tampak sebagai berikut:
Apakah anda memperhatikan bahwa daerah penyangga memanjang hingga ke laut? Sekarang kita akan menggunakan fungsi Clip untuk memperbaiknya.
 Ikuti Bersama: Clipping (Memotong) set data
Ikuti Bersama: Clipping (Memotong) set data
Kita dapat menggunakan satu set data untuk memotong set data lainnya sehingga hanya menyisakan informasi yang kita inginkan.
Dalam latihan ini, kita akan memotong layer buffer yang baru dengan DistrictsSthnSul_32750 yang telah anda buat pada bagian 16.2.2 Praktek Mandiri... Memproyeksikan layer lainnya.
Catatan: Anda mungkin memberikan nama yang berbeda, misalnya Sul_sth_dist_32750.
Buka menu Vector, kemudian layangkan kursor ke Geoprocessing Tools dan pilih Clip.
Layer masukan (input) adalah layer yang ingin kita ubah, dalam hal ini berupa layer buffer yang baru. Layer pemotong (clip) adalah layer yang akan kita gunakan untuk memotong layer buffer.
Klik tombol Browse dan beri nama shapefile baru anda sebagai PoultryM15kmBufferClip_32750.shp.
Tambahkan pada peta.
Hapus layer PoultryM15kmBuffer_32750.shp.
Tampilan anda akan terlihat seperti berikut ini:
Layer baru yang kita buat telah sesuai dengan garis pesisir Sulawesi Selatan dan atasan anda dapat dengan mudah melihat bentangan daerah penyangga sepanjang 15 kilometer tersebut.
Namun, apakah ini merupakan buffer terbaik untuk data tersebut?
Ingat bahwa data tersebut mengungkapkan bahwa kasus penyakit direkam dalam basis data dengan posisi di tengah-tengah setiap desa - pada kenyataannya, data tersebut kemungkinan diambil dari berbagai lokasi di dalam batas desa.
Ini berarti daerah penyangga sepanjang 15 kilometer yang kita buat tidak akan sepenuhnya akurat.
Pada bagian berikutnya, kita akan membuat buffer dengan menggunakan layer poligon desa dan membandingkan hasilnya.
 Coba sendiri: Membuat buffer menggunakan poligon desa
Coba sendiri: Membuat buffer menggunakan poligon desa
Dengan menerapkan keahlian yang telah anda pelajari sebelumnya dalam membuat daerah penyangga dan memotong layer, buatlah daerah penyangga sepanjang 15 kilometer di sekitar poligon-poligon desa yang memiliki kasus kematian mendadak pada unggas. Potong layer baru tersebut dan tambahkan pada peta anda, beri nama sebagai PoultryM15kmBufferPolyClip_32750.
Atur kembali semua layer sehingga daerah penyangga yang dibuat dengan sentroid desa dapat terlihat di atas daerah penyangga berdasarkan poligon desa yang baru anda buat. Apa yang dapat anda lihat?
Pada gambar ini, warna hijau gelap menunjukkan daerah penyangga di sekitar poligon desa (berwarna terang). Warna hijau yang lebih terang menunjukkan daerah penyangga yang dibuat dengan data titik kasus penyakit.
Karena kita tidak tahu persis lokasi terjadinya kasus penyakit, maka sebaiknya dipertimbangkan untuk membuat daerah penyangga dengan menggunakan poligon desa ketimbang sentroid (titik pusat) desa.
Apa Selanjutnya?
Membuat perkiraan mengenai jumlah kasus penyakit yang tercatat di setiap desa dengan melihat peta yang ada akan bermanfaat. Pada pelajaran selanjutnya, kita akan mengulas lebih banyak mengenai pengaturan tampilan dan bagaimana mewarnai masing-masing area berdasarkan atribut tertentu yang ingin kita tampilkan.
Sebuah peta yang baik dapat menyampaikan informasi dengan cepat dan jelas. Sebagai contoh, kita dapat menggunakan warna untuk mengindikasikan jumlah kasus penyakit dengan sindrom tertentu yang kita selidiki di setiap desa.
Sasaran dari pelatihan ini:
Mengulas kembali cara-cara pengaturan tampilan peta yang kita buat sehingga informasi yang ada dapat disampaikan sejelas mungkin.
Buka tabel atribut PoultryMortality_32750 dan perhatikan kolom-kolomnya. Apa yang dapat anda lihat? Informasi apa yang dapat ditampilkan dengan mudah pada peta anda?
Perhatikan kolom cases. Kolom ini memberi tahu anda jumlah kasus penyakit yang tercatat di setiap desa. Kita dapat menggunakan pengkodean warna untuk menampilkan informasi ini pada peta yang kita buat.
Untuk melakukan hal ini, buka properti layer untuk PoultryMortality_32750 dan klik tab Style.
Pilih Graduated dari menu rendering yang muncul. Fungsi ini menggradasikan warna-warna pilihan kita dari terang hingga gelap dan sebaliknya.
Atur Column menjadi cases dan Classes menjadi 5.
Color ramp dapat dibiarkan pada warna biru untuk saat ini dan Mode dapat diatur menjadi Equal Interval. QGIS akan segera menampilkan satu set berisi lima macam warna biru yang memiliki lima interval dengan jarak yang sama. (Jika tidak, klik Classify)
Klik Apply untuk melihat tampilan pada peta anda.
Hal apa yang Anda perhatikan?
Titik-titik pada peta kita berukuran sangat kecil sehingga sulit untuk membedakan variasi warnanya. Salah satu cara untuk mengubah hal ini adalah dengan mencoba berbagai ukuran titik.
Untuk melakukan hal ini, buka properti layer untuk PoultryMortality_32750 dan klik tab Style. Kali ini, klik tombol change di sebelah Symbol. Coba gunakan berbagai pilihan ukuran titik hingga anda menemukan ukuran yang cukup besar untuk menampilkan gradasi warna.
Dengan ukuran 5 milimeter maka tampilannya akan tampak seperti berikut ini:
Apa Selanjutnya?
Fungsi ini meningkatkan kemampuan peta kita dalam menunjukkan desa mana saja yang memiliki jumlah kasus penyakit terbanyak, tetapi akan lebih baik lagi jika kita dapat menunjukkannya bersama dengan batas desa.
Pada pelajaran berikutnya, kita akan mempelajari bagaimana menggabungkan layer berdasarkan lokasi. Fungsi ini memungkinkan kita membuat file baru yang menggabungkan beberapa atribut sekaligus, misalnya nomor kasus dari shapefile PoultryMortality_32750 dan batas desa dari shapefile VillagePolyBarSin_32750.
Pelajaran: Menggabungkan dua layer
Terdapat dua cara untuk menggabungkan layer:
- Kita dapat menggunakan alat bantu Join by location untuk membuat layer baru dengan menggabungkan atribut dari dua layer yang berbeda, atau
- kita dapat melakukan penggabungan dengan menggunakan satu atribut yang sama.
Sasaran dari pelatihan ini:
Membuat shapefile baru dengan alat bantu Join by location
Menampilkan informasi dari file non-spasial pada file spasial dengan menggabungkan keduanya berdasarkan kolom data yang sama.
 Ikuti Bersama: Menggabungkan atribut berdasarkan lokasi
Ikuti Bersama: Menggabungkan atribut berdasarkan lokasi
Pada pelajaran sebelumnya, kita telah mengulas kembali bagaimana menggunakan warna untuk menunjukkan kepadatan data kasus penyakit di setiap desa. Namun, hasilnya belum cukup memadai karena file yang berisi data kasus penyakit menampilkannya sebagai data titik pada peta. Kita ingin mewarnai seluruh desa yang ada seperti ditunjukkan pada file yang berisi batas desa. Kita tidak dapat melakukannya karena file tersebut tidak berisi informasi kasus penyakit. Kita perlu menggabungkan kedua file tersebut dengan menggunakan alat bantu Join attributes by location yang terletak di bawah Data Management Tools pada menu Vector.
Gunakan file VillagePolyBarSin_32750 sebagai layer vektor target dan PoultryMortality_32750 sebagai layer vektor penggabung:
- Klik Take the summary of the first located feature di bawah Attribute Summary.
- Centang kotak Sum di bagian bawah.
Tentukan lokasi di mana anda akan menyimpan file tersebut dan beri nama yang sesuai (kita dapat menggunakan PoultryMJoinLocation_32750).
Hanya simpan data yang memiliki kecocokan. Klik OK dan tambahkan layer baru tersebut pada peta anda.
Tutup kotak dialog Join attributes by location.
Hasilnya akan terlihat seperti berikut ini:
Sekarang bukalah Attribute table pada layer yang baru. Anda dapat melihat bahwa layer baru tersebut berisi atribut dari masing-masing file semula, termasuk jumlah kasus penyakit. Kini kita dapat menggunakannya untuk memperbaiki tampilan kepadatan kasus penyakit pada peta kita.
Dengan menerapkan keahlian yang telah dipelajari sebelumnya, sesuaikan style untuk menunjukkan kepadatan kasus penyakit di setiap desa. Coba gunakan interval yang berbeda untuk melihat pengaruhnya:
- Equal Interval: Membagi data anda menjadi kelompok-kelompok dengan interval yang sama.
- Quantile: Menggunakan perhitungan untuk membagi nilai menjadi beberapa subset dengan ukuran yang sama.
- Natural breaks (Jenks): Berupaya untuk meminimalkan perbedaan dalam kelas dan memaksimalkan perbedaan diantaranya. Simpangan baku: Menggambarkan bagaimana nilai menyimpang dari rata-rata.
- Pretty breaks: Membagi nilai menjadi beberapa kelas yang mudah dipahami oleh pembaca yang tidak memiliki latar belakang statistik.
Perhatikan pengaruh dari masing-masing pilihan dengan menggunakan Apply untuk melihat perubahan yang terjadi pada peta anda.
Pelajaran: Menggabungkan vektor berdasarkan atribut
Dalam latihan ini, kita ingin menggabungkan sebuah file tanpa data spasial dari basis data iSIKHNAS dengan shapefile yang memiliki data geometrik. Dengan melakukan ini, kita dapat menampilkan data dari file iSIKHNAS pada peta Indonesia.
Sasaran dari pelatihan ini:
Atasan anda pasti akan lebih senang jika data laporan dari iSIKHNAS dapat ditampilkan pada peta Indonesia.
Masalahnya, file tersebut tidak memiliki data spasial apapun.
Untuk dapat menampilkan data yang dibutuhkan oleh atasan, anda harus menggabungkan file data tersebut dengan file berisi data spasial (misalnya shapefile) yang dapat ditampilkan.
 Ikuti Bersama: Muat semua file yang dibutuhkan
Ikuti Bersama: Muat semua file yang dibutuhkan
Muat shapefile yang ingin anda gunakan. Ini dapat mencakup:
-
Provinces.shp(Provinsi) -
Districts.shp(Kabupaten) -
Sub_districts.shp(Kecamatan)
Dalam contoh ini, kita akan menggunakan shapefile Provinces
Terdapat dua cara untuk memuat tabel yang kita miliki ke dalam iSIKHNAS. Anda sudah mempelajari cara yang pertama - memuat layer dengan menggunakan tombol Add vector layer.
Dalam skenario ini, anda dapat mengunduh file data yang diperlukan ke dalam bentuk file .csv dari situs web iSIKHNAS.
Simpan file .csv ke dalam folder yang mudah ditemukan.
Muat file tersebut ke dalam QGIS dengan menggunakan pilihan Add vector layer.
Jangan lupa untuk memilih jenis file yang tepat (dalam hal ini .csv). Jika tidak, pilihan hanya akan terbatas pada shapefile sehingga anda tidak dapat memilih file .csv.
Atau anda mungkin lebih memilih untuk memuat file Excel yang anda buat sendiri. QGIS versi 1.8 keatas juga memungkinkan anda untuk memuat file Excel secara langsung.
Catatan: QGIS 1.8 dapat mengimpor file Excel yang disimpan dalam format .xls, tetapi tidak dalam format .xlsx.
Anda dapat mengimpor file .xlsx jika menggunakan QGIS versi 2.0 keatas.
Cara yang kedua adalah dengan menggunakan informasi login pengguna yang tersedia untuk membuka basis data secara langsung.
Dalam contoh ini, kita akan menggunakan tabel rph_prov_week_gis_centroid dari basis data latihan iSIKHNAS.
Kita dapat menemukan data ini dengan mencari diantara tabel-tabel yang tersedia.
Klik ganda pada tabel tersebut untuk memuatnya ke dalam QGIS.
Contoh proyek QGIS kita akan tampak seperti berikut ini. Simpan sebagai proyek baru.
 Ikuti Bersama: Bandingkan file yang telah dimuat
Ikuti Bersama: Bandingkan file yang telah dimuat
Perhatikan jendela Layers dan kedua file yang ditampilkan di dalamnya dengan seksama.
Hal apa yang Anda perhatikan?
Karena QGIS dapat menampilkan layer untuk provinsi, maka sudah pasti terdapat data spasial yang berkaitan. Kita dapat mengetahui hal ini dari ikon poligon kecil di sebelah nama file dan kotak centang kecil di sampingnya.
Layer untuk statistik pemotongan hewan tidak memiliki data spasial. Data ini hanya berupa tabel dan tidak dapat ditampilkan. Kita dapat mengetahui hal ini dari ikon tabel kecil di sebelah nama file dan tidak adanya kotak centang.
Sekarang bandingkan tabel atribut untuk rph_prov_week_gis_centroid dan Provinces.
Hal apa yang Anda perhatikan?
Kedua file memiliki kolom yang sama - code (berisi kode unik untuk setiap lokasi).
Kolom code merupakan kolom yang dapat kita gunakan untuk menggabungkan kedua layer. Dengan membuat penggabungan, kita dapat menampilkan atribut dari file rph_prov_week_gis_centroid dengan gambar dari shapefile Provinces.
 Ikuti Bersama: Menggabungkan file
Ikuti Bersama: Menggabungkan file
Klik kanan pada shapefile Provinces dan buka Properties untuk layer tersebut. Klik tab Join seperti ditunjukkan berikut ini:
Klik tanda tambah berwarna hijau untuk membuka jendela berikut:
Join layer merupakan file rph_prov_week_gis_centroid.
Join field adalah kolom pada file rph_prov_week_gis_centroid yang akan kita gunakan untuk menggabungkan kedua file. Dalam hal ini, kita akan menggunakan kolom code. Kolom ini dapat dipilih dari daftar yang muncul.
Target field berisi code - ini adalah kolom pada file Provinces yang memiliki data yang sama dengan kolom code pada file rph_prov_week_gis_centroid.
Nama dari kolom-kolom ini tidak harus sama, tetapi informasi yang terdapat pada masing-masing kolom harus merujuk pada atribut yang sama.
Sebagai contoh, salah satu file mungkin menggunakan nama code sementara file yang lain memakai nama location_code. Kita tetap dapat menggabungkan kedua file selama data di dalamnya sama.
Dalam hal ini, kita merujuk pada kode yang berikan untuk setiap lokasi.
Klik OK.
Sekarang buka kembali tabel atribut pada shapefile Provinces.
Apa yang dapat anda lihat?
Atribut dari file rph_prov_week_gis_centroid (gid, name, dan sum ) sekarang berada pada tabel atribut untuk file Provinces.
Sekarang kita dapat menggunakannya untuk memetakan data pada file rph_prov_week_gis_centroid dengan gambar pada Provinces.
 Coba sendiri: Mengatur tampilan peta baru anda dengan menggunakan tab style
Coba sendiri: Mengatur tampilan peta baru anda dengan menggunakan tab style
Dengan menerapkan keahlian dalam mengatur tampilan style yang telah anda pelajari sebelumnya, carilah cara untuk menampilkan data yang anda miliki secara lebih bermanfaat.
Sebagai contoh, kita kini dapat mengatur peta untuk menampilkan data kepadatan karena kita memiliki informasi jumlah hewan yang dipotong pada tabel atribut yang baru.
File rph_prov_week_gis_centroid berisi ringkasan statistik pemotongan hewan di setiap provinsi.
Dengan menggabungkan file ini dan Provinces, kita dapat mengatur tampilan style untuk menunjukkan jumlah hewan yang dipotong di setiap provinsi.
Kesimpulan
Informasi pada file yang tidak memiliki data spasial dapat ditampilkan dengan menggabungkannya bersama file lain yang memiliki data spasial.
Kedua file harus memiliki kolom data yang identik agar dapat digabungkan.
Nama kedua kolom tersebut tidak perlu identik - hanya data di dalamnya yang harus sama.
Apa Selanjutnya?
Dalam latihan berikutnya, kita akan menyelidiki sejumlah data lalu lintas (yang menunjukkan pemindahan hewan dari satu tempat ke tempat lain). Pada bagian ini, kita akan melakukan latihan sederhana dan praktis sebagai contoh tugas nyata yang dapat anda kerjakan.
Pelajaran: Bekerja dengan data lalu lintas
[animalhealth/exercise6:ls-working-with-movements-data] iSIKHNAS memiliki berbagai jenis data. Salah satunya adalah data lalu lintas yang menunjukkan pemindahan hewan ternak dari satu tempat ke tempat lain.
Sasaran dari pelatihan ini:
Membuat peta yang dapat menunjukkan lalu lintas hewan ternak dengan jelas.
Atasan ingin agar anda mengekstrak set data lalu lintas unggas untuk periode waktu tertentu. Kemudian anda diminta untuk membuat sebuah peta yang dapat menunjukkan informasi berikut ini:
- Lalu lintas unggas antara tanggal 1 Desember 2013 hingga 31 Desember 2013.
- Mengatur style untuk menunjukkan kepadatan dengan jelas.
 Ikuti Bersama: Memilih data dengan SQL
Ikuti Bersama: Memilih data dengan SQL
Buat proyek baru untuk latihan ini. Muat shapefile berikut ini yang telah disediakan pada folder data anda:
Gunakan Layer Properties untuk mengatur tampilan style layer sesuai kebutuhan seperti yang telah anda lakukan pada latihan sebelumnya.
Peta anda yang baru akan tampak seperti berikut ini:
Buka Attribute table untuk layer Movements_32750. Anda dapat melakukan ini dengan mengklik kanan pada layer Movements_32750 dan memilih Open Attribute Table, atau mengklik ikon pada batang menu seperti ditunjukkan berikut ini:
Sekarang kita akan memilih data yang dibutuhkan dengan menggunakan SQL. Buka pilihan Advanced search. Anda perlu memilih semua data yang berkaitan dengan unggas antara periode 1 Desember 2013 hingga 31 Desember 2013.
Untuk melakukan ini, anda membutuhkan permintaan data (query) berikut ini:
(Tanggal >= "2013-12-01" AND Tanggal <= "2013-12-31") AND ((Spesies = "broiler") OR (Spesies = "chicken") OR (Spesies = "duck") OR (Spesies = "pigeon"))
Permintaan ini akan menampilkan data sebagai berikut:
Data di antara dua periode waktu: (Tanggal >= "2013-12-01" AND Tanggal <= "2013-12-31")
DAN
Dengan spesies berikut ini:
((Spesies = "broiler") OR (Spesies = "chicken") OR (Spesies = "duck") OR (Spesies = "pigeon"))
Jika anda menguji permintaan data ini, maka akan muncul 30 data sebagai berikut:
Tutup tabel atribut. Data yang anda pilih akan ditandai dengan warna kuning pada peta.
Klik kanan pada movements_32750 dan pilih Save selection as. Simpan layer baru anda dengan nama yang sesuai, misalnya movements_poultry_32750. Kini anda dapat menghapus layer movements_32750.
Jika anda perhatikan dengan seksama, anda akan melihat semua lalu lintas hewan yang berlangsung di wilayah Sulawesi. Jika anda menginginkannya, anda dapat menghapus layer Indonesia_32750.
Pada bagian selanjutnya, kita akan mengulas kembali pengaturan tampilan dan bagaimana menampilkan informasi kepadatan dengan data lalu lintas yang kita miliki.
 Ikuti Bersama: Pengaturan style
Ikuti Bersama: Pengaturan style
Kita sudah dapat menampilkan data lalu lintas hewan pada peta, namun belum banyak informasi yang dapat kita peroleh. Kita dapat mengatur tampilan untuk menunjukkan lebih banyak informasi.
Klik kanan pada movements_poultry_32750 dan klik tab Style.
Seperti yang sudah dipelajari sebelumnya, anda dapat mengatur style layer untuk menunjukkan atribut seperti kepadatan. Anda juga dapat melakukan hal-hal berikut ini:
- Memberi warna pada garis penanda lalu lintas menurut jumlah hewan (kepadatan).
- Memperbesar garis penanda lalu lintas untuk menunjukkan jumlah hewan.
- Menumpuk garis penanda lalu lintas sehingga garis yang lebih kecil dapat ditampilkan di atas garis yang lebih besar.
 Coba sendiri: Pengaturan style
Coba sendiri: Pengaturan style
Mengulas kembali Bagian 16.4.1 Pengaturan tampilan untuk menunjukkan kepadatan dan Bagian 16.5.2 Pengaturan tampilan style desa untuk menunjukkan kepadatan kasus penyakit yang tercatat.
Beri warna pada garis penanda lalu lintas untuk menunjukkan jumlah hewan. Anda akan menggunakan kolom Jumlah Hew.
Setelah membuat masing-masing garis penanda, anda dapat mengklik ganda masing-masing garis untuk membuka jendela baru. Disini anda dapat menyunting tampilan garis seperti lebar, warna, transparansi:
Coba gunakan ukuran lebar yang berbeda pada setiap garis sampai anda puas dengan hasilnya.
Setelah mengubah lebar masing-masing garis, anda dapat mengatur urutannya sehingga garis yang paling besar akan ditampilkan di bawah garis yang lebih kecil.
Masih pada jendela Layer properties, klik Advanced kemudian Symbol levels:
Ini akan membuka jendela baru yang memungkinkan anda dapat mengatur tampilan simbol:
Ketika mengatur tampilan simbol, yang pertama akan ditampilkan pada peta adalah simbol yang memiliki angka nol. Pada gambar di atas, anda dapat melihat bahwa garis terbesar adalah nol sedangkan yang paling kecil adalah empat. Hasilnya akan tampak seperti berikut ini:
Contoh ini menampilkan garis-garis dengan warna dan ukuran yang menunjukkan jumlah hewan pada masing-masing kegiatan lalu lintas hewan. Garis yang lebih besar dan berwarna gelap mewakili 860 hingga 1000 ekor unggas yang dipindahkan dalam kegiatan lalu lintas tersebut.
Apa Selanjutnya?
Hal terakhir yang akan kita pelajari adalah bagaimana memuat jenis data lain ke dalam QGIS. Terkadang anda dapat menerima data dalam bentuk lembar lajur (spreadsheet) atau mungkin mengunduhnya dalam bentuk file CSV dari suatu sumber, misalnya basis data. Sekarang kita akan mempelajari bagaimana memuat jenis data seperti ini ke dalam QGIS.
Pelajaran: Memuat data titik
[animalhealth/exercise7::doc] Kita telah berlatih dengan data dalam bentuk shapefile, file raster, dan dari basis data secara langsung. Kadangkala data anda dapat berbentuk lembar lajur Excel dengan informasi lintang dan bujur. Penting bagi anda untuk mengetahui bagaimana memuat data dalam format seperti ini.
Sasaran dari pelatihan ini:
Memuat dan menampilkan data dari lembar lajur (spreadsheet)
 Ikuti Bersama: Memuat File Teks Terdelimitasi
Ikuti Bersama: Memuat File Teks Terdelimitasi
Buatlah proyek baru untuk latihan ini.
Kita telah berlatih dengan data dalam bentuk shapefile, file raster, dan dari basis data secara langsung. Terkadang anda dapat menerima data dalam bentuk lembar lajur Excel sehingga penting untuk mengetahui bagaimana memuatnya ke dalam QGIS.
Data yang harus dimuat dengan cara ini biasanya berbentuk file CSV, yaitu file teks terdelimitasi. Untuk memuat file jenis ini, kita akan menggunakan plugin Add Delimited Text Layer:
Klik tombol ini untuk membuka kotak dialog berikut ini:
Buka lokasi data latihan dan muat PointData.csv dari folder iSIKHNAS. Data tersebut hanya berupa data titik yang dihasilkan secara acak untuk latihan ini.
Plugin ini sangat membantu dalam mengkaji informasi yang terdapat dalam file tersebut, namun anda perlu memberikan sedikit arahan. File ini menggunakan tanda koma sebagai pemisah, oleh karena itu kita perlu memilih tanda koma sebagai pemisah.
Kotak dialog yang anda lihat akan tampak seperti berikut ini:
Klik tombol OK. Kini anda akan diminta menentukan CRS. Dalam hal ini anda perlu memikirkan format apa yang digunakan dalam pengumpulan data. Untuk saat ini, kita akan memilih WGS 84 EPSG:4326. Klik OK.
Layer anda akan tampak seperti gambar berikut ini:
Bentuk akan cukup mudah dikenali - muat shapefile Sul_sthn_dist dan atur kembali semua layer sehingga data titik berada pada layer paling atas.
Anda akan melihat tampilan seperti berikut ini:
Kesimpulan
Bab ini telah dirancang untuk menunjukan kepada anda bagaimana menggunakan QGIS secara praktis dan bermanfaat dengan menggunakan data nyata yang diperoleh dari basis data iSIKHNAS. Latihan-latihan yang dilakukan telah disusun untuk menampilkan contoh tugas-tugas yang dapat diberikan oleh atasan anda.
Ini hanya merupakan contoh kecil dari apa yang dapat anda lakukan dengan perangkat lunak QGIS. Jika anda berminat, jangan takut untuk menjelajahi perangkat lunak ini lebih jauh. Anda dapat menggunakan internet untuk mencari metode-metode baru untuk membuat jenis peta tertentu atau melakukan pekerjaan lainnya.