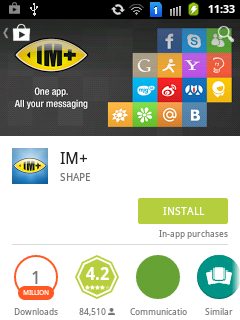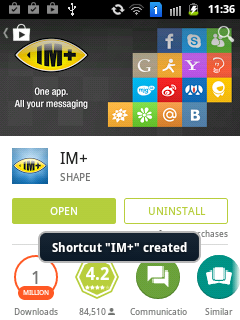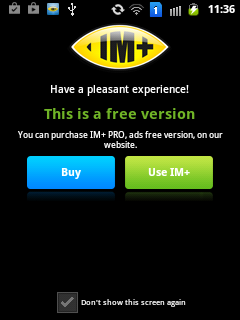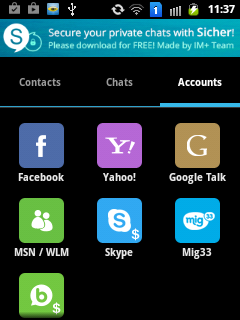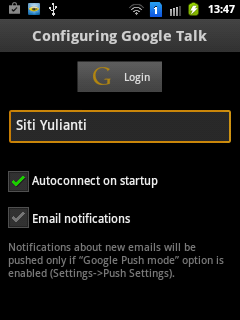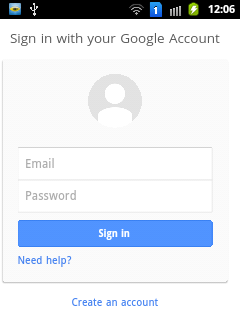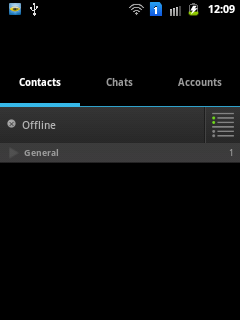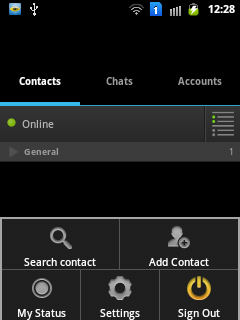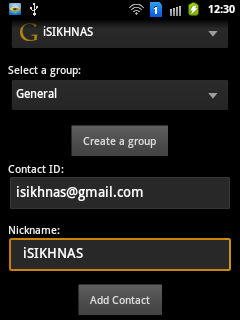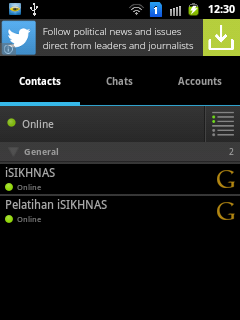Manuals:InstantMessaging: Perbedaan revisi
(Marked this version for translation) |
|||
| Baris 2: | Baris 2: | ||
<translate> | <translate> | ||
| − | ==Module 8: Instant Messaging== | + | ==Module 8: Instant Messaging== <!--T:1--> |
===What is Instant Messaging for iSIKHNAS (iSIKHNAS-IM)?=== | ===What is Instant Messaging for iSIKHNAS (iSIKHNAS-IM)?=== | ||
Instant Messaging allows you to send short text messages from your phone to iSIKHNAS over the Internet instead of using SMS. | Instant Messaging allows you to send short text messages from your phone to iSIKHNAS over the Internet instead of using SMS. | ||
| Baris 11: | Baris 11: | ||
* Training - IM is useful for running training courses. You can demonstrate sending SMS messages, using IM from your computer, so the message and reply can be displayed on the screen or on a projector for others to see. | * Training - IM is useful for running training courses. You can demonstrate sending SMS messages, using IM from your computer, so the message and reply can be displayed on the screen or on a projector for others to see. | ||
| − | ===What messages can I send with iSIKHNAS-IM?=== | + | ===What messages can I send with iSIKHNAS-IM?=== <!--T:2--> |
The message format with IM is exactly the same as with SMS. You can send any iSIKHNAS SMS message using IM. You will receive any response via IM as well, but alert messages to other users will always be sent by SMS. If you receive an alert message because of data submitted by another user, you will always receive it by SMS, not IM. | The message format with IM is exactly the same as with SMS. You can send any iSIKHNAS SMS message using IM. You will receive any response via IM as well, but alert messages to other users will always be sent by SMS. If you receive an alert message because of data submitted by another user, you will always receive it by SMS, not IM. | ||
| − | ===Setting up IM=== | + | ===Setting up IM=== <!--T:3--> |
====What do I need?==== | ====What do I need?==== | ||
To use iSIKHNAS-IM, you need: | To use iSIKHNAS-IM, you need: | ||
| Baris 27: | Baris 27: | ||
# Registration - to connect to the iSIKHNAS IM server | # Registration - to connect to the iSIKHNAS IM server | ||
| − | ====Getting a Gmail account==== | + | ====Getting a Gmail account==== <!--T:4--> |
To connect to iSIKHNAS-IM you need a Gmail account with Google. | To connect to iSIKHNAS-IM you need a Gmail account with Google. | ||
| + | <!--T:5--> | ||
If you already have a Gmail email address (''yourname''@gmail.com) then you already have a Gmail account and you can use this. | If you already have a Gmail email address (''yourname''@gmail.com) then you already have a Gmail account and you can use this. | ||
| + | <!--T:6--> | ||
If you don't have a Gmail account, you can get it for free: | If you don't have a Gmail account, you can get it for free: | ||
* In a web browser, go to http://accounts.google.com | * In a web browser, go to http://accounts.google.com | ||
| Baris 39: | Baris 41: | ||
* Fill in the information (make sure you choose a good password) and then click '''Next step'''. | * Fill in the information (make sure you choose a good password) and then click '''Next step'''. | ||
| − | ====Smart phone set up==== | + | ====Smart phone set up==== <!--T:7--> |
{{hlbox|Internet-connected Smart phones are the best way to use iSIKHNAS-IM as you can send messages from the field with your phone, just like SMS.}} | {{hlbox|Internet-connected Smart phones are the best way to use iSIKHNAS-IM as you can send messages from the field with your phone, just like SMS.}} | ||
| − | =====Install the software===== | + | =====Install the software===== <!--T:8--> |
To use IM you need an instant messenger client. There are many different instant messenger clients available but not all of them work with iSIKHNAS-IM. For example WhatsApp, Blackberry Messenger (BBM) and Skype '''do not''' work with iSIKHNAS-IM. While different clients are possible, we recommend the following ones: | To use IM you need an instant messenger client. There are many different instant messenger clients available but not all of them work with iSIKHNAS-IM. For example WhatsApp, Blackberry Messenger (BBM) and Skype '''do not''' work with iSIKHNAS-IM. While different clients are possible, we recommend the following ones: | ||
Select the client according to your operating system: | Select the client according to your operating system: | ||
| − | =====Android===== | + | =====Android===== <!--T:9--> |
* On your Smart Phone, go to the Android '''Play Store''' and search for '''IM+''' | * On your Smart Phone, go to the Android '''Play Store''' and search for '''IM+''' | ||
* Click on Install. | * Click on Install. | ||
| + | <!--T:10--> | ||
[[image:Playstore.png|center]] | [[image:Playstore.png|center]] | ||
| + | <!--T:11--> | ||
* Click on Open to open the App | * Click on Open to open the App | ||
| + | <!--T:12--> | ||
[[image:installingIM.png|center]] | [[image:installingIM.png|center]] | ||
| + | <!--T:13--> | ||
* Answer any initial questions | * Answer any initial questions | ||
** Use free version: click 'Use IM+'. You don't need to buy the App to use it, but buying it will remove any advertisements. Click the checkbox 'Don't show this screen again'. | ** Use free version: click 'Use IM+'. You don't need to buy the App to use it, but buying it will remove any advertisements. Click the checkbox 'Don't show this screen again'. | ||
| + | <!--T:14--> | ||
[[image:UseIM.png|center]] | [[image:UseIM.png|center]] | ||
| + | <!--T:15--> | ||
* Create an account to exchange messages with iSIKHNAS-IM | * Create an account to exchange messages with iSIKHNAS-IM | ||
** Click on the '''Google Talk''' button | ** Click on the '''Google Talk''' button | ||
| + | <!--T:16--> | ||
[[image:IMAccounts.png|center]] | [[image:IMAccounts.png|center]] | ||
| + | <!--T:17--> | ||
* Enter a name for your account, then click '''Login''' | * Enter a name for your account, then click '''Login''' | ||
| + | <!--T:18--> | ||
[[image:IMGoogleLogin.png|center]] | [[image:IMGoogleLogin.png|center]] | ||
| + | <!--T:19--> | ||
* If you already have a Google account | * If you already have a Google account | ||
** Enter your email and password and click '''Sign in''' | ** Enter your email and password and click '''Sign in''' | ||
| + | <!--T:20--> | ||
[[image:GoogleLogin.png|center]] | [[image:GoogleLogin.png|center]] | ||
| + | <!--T:21--> | ||
* If you don't have a Google account | * If you don't have a Google account | ||
** Click on '''Create and account'' and follow the instructions. | ** Click on '''Create and account'' and follow the instructions. | ||
** Remember your email address and password | ** Remember your email address and password | ||
| + | <!--T:22--> | ||
* Click on the Contacts tab to list your contacts | * Click on the Contacts tab to list your contacts | ||
** Initially this list will be empty | ** Initially this list will be empty | ||
| + | <!--T:23--> | ||
[[image:IMContacts.png|center]] | [[image:IMContacts.png|center]] | ||
| + | <!--T:24--> | ||
* Click the Menu button of your Android phone (usually bottom left) to bring up the contacts menu | * Click the Menu button of your Android phone (usually bottom left) to bring up the contacts menu | ||
* Click 'Add Contact' | * Click 'Add Contact' | ||
| + | <!--T:25--> | ||
[[image:IMAddContact.png|center]] | [[image:IMAddContact.png|center]] | ||
| + | <!--T:26--> | ||
* Enter the details of the iSIKHNAS-IM server: | * Enter the details of the iSIKHNAS-IM server: | ||
** Leave the Group as 'General' (or create a new group if you want) | ** Leave the Group as 'General' (or create a new group if you want) | ||
| Baris 97: | Baris 116: | ||
[[image:ContactDetails.png|center]] | [[image:ContactDetails.png|center]] | ||
| + | <!--T:27--> | ||
** If you want to use IM for training, testing or demonstrating the system, you should use the Sidecar (training) system. You can create another contact: | ** If you want to use IM for training, testing or demonstrating the system, you should use the Sidecar (training) system. You can create another contact: | ||
***Contact ID: '''pelatihan.isikhnas@gmail.com''' | ***Contact ID: '''pelatihan.isikhnas@gmail.com''' | ||
***Nickname: '''Pelatihan iSIKHNAS''' | ***Nickname: '''Pelatihan iSIKHNAS''' | ||
| + | <!--T:28--> | ||
* When you have saved your contacts they will appear in the contact list | * When you have saved your contacts they will appear in the contact list | ||
[[image:ContactList.png|center]] | [[image:ContactList.png|center]] | ||
| − | =====Blackberry===== | + | =====Blackberry===== <!--T:29--> |
=====iOS===== | =====iOS===== | ||
| − | ===Computer set up=== | + | ===Computer set up=== <!--T:30--> |
{{hlbox|This is optional. You don't need to use IM on a computer if you have a smartphone. Using a computer is good when: | {{hlbox|This is optional. You don't need to use IM on a computer if you have a smartphone. Using a computer is good when: | ||
* you want to teach others (so you can project the screen) | * you want to teach others (so you can project the screen) | ||
* you are sending many messages and prefer to type on a keyboard instead of your phone screen.}} | * you are sending many messages and prefer to type on a keyboard instead of your phone screen.}} | ||
</translate> | </translate> | ||
Revisi per 24 Februari 2015 21.28
Daftar isi
Module 8: Instant Messaging
What is Instant Messaging for iSIKHNAS (iSIKHNAS-IM)?
Instant Messaging allows you to send short text messages from your phone to iSIKHNAS over the Internet instead of using SMS.
You must have a smart phone with an internet connection to use Instant Messaging
The benefits of iSIKHNAS-IM are:
- Cheaper - once you have an internet connection, there is no extra cost for sending an IM. Unlike SMS, you don't need to spend pulsa for each message you send.
- Bigger messages - Instant messages can be longer than SMS, so it is easier to send and receive more data
- Training - IM is useful for running training courses. You can demonstrate sending SMS messages, using IM from your computer, so the message and reply can be displayed on the screen or on a projector for others to see.
What messages can I send with iSIKHNAS-IM?
The message format with IM is exactly the same as with SMS. You can send any iSIKHNAS SMS message using IM. You will receive any response via IM as well, but alert messages to other users will always be sent by SMS. If you receive an alert message because of data submitted by another user, you will always receive it by SMS, not IM.
Setting up IM
What do I need?
To use iSIKHNAS-IM, you need:
- Device
- a smart phone with an internet connection, or
- a computer with an internet connection. If you have a smartphone, you don't need a computer. This is just an extra optional way to use iSIKHNAS-IM.
- An internet connection
- a mobile package from your operator for your smartphone, or
- WiFi or a wired Ethernet connection from your computer
- A Gmail account - you can get this for free, or you may already have one
- Software - an IM client
- Registration - to connect to the iSIKHNAS IM server
Getting a Gmail account
To connect to iSIKHNAS-IM you need a Gmail account with Google.
If you already have a Gmail email address (yourname@gmail.com) then you already have a Gmail account and you can use this.
If you don't have a Gmail account, you can get it for free:
- In a web browser, go to http://accounts.google.com
- Click on the link at the bottom Create new account
- Fill in the information (make sure you choose a good password) and then click Next step.
Smart phone set up
Internet-connected Smart phones are the best way to use iSIKHNAS-IM as you can send messages from the field with your phone, just like SMS.
Install the software
To use IM you need an instant messenger client. There are many different instant messenger clients available but not all of them work with iSIKHNAS-IM. For example WhatsApp, Blackberry Messenger (BBM) and Skype do not work with iSIKHNAS-IM. While different clients are possible, we recommend the following ones:
Select the client according to your operating system:
Android
- On your Smart Phone, go to the Android Play Store and search for IM+
- Click on Install.
- Click on Open to open the App
- Answer any initial questions
- Use free version: click 'Use IM+'. You don't need to buy the App to use it, but buying it will remove any advertisements. Click the checkbox 'Don't show this screen again'.
- Create an account to exchange messages with iSIKHNAS-IM
- Click on the Google Talk button
- Enter a name for your account, then click Login
- If you already have a Google account
- Enter your email and password and click Sign in
- If you don't have a Google account
- Click on 'Create and account and follow the instructions.
- Remember your email address and password
- Click on the Contacts tab to list your contacts
- Initially this list will be empty
- Click the Menu button of your Android phone (usually bottom left) to bring up the contacts menu
- Click 'Add Contact'
- Enter the details of the iSIKHNAS-IM server:
- Leave the Group as 'General' (or create a new group if you want)
- For access to the Live iSIKHNAS system:
- Contact ID: isikhnas@gmail.com
- Nickname: iSIKHNAS
- Click 'Add Contact' to save the contact.
- If you want to use IM for training, testing or demonstrating the system, you should use the Sidecar (training) system. You can create another contact:
- Contact ID: pelatihan.isikhnas@gmail.com
- Nickname: Pelatihan iSIKHNAS
- If you want to use IM for training, testing or demonstrating the system, you should use the Sidecar (training) system. You can create another contact:
- When you have saved your contacts they will appear in the contact list
Blackberry
iOS
Computer set up
This is optional. You don't need to use IM on a computer if you have a smartphone. Using a computer is good when:
- you want to teach others (so you can project the screen)
- you are sending many messages and prefer to type on a keyboard instead of your phone screen.