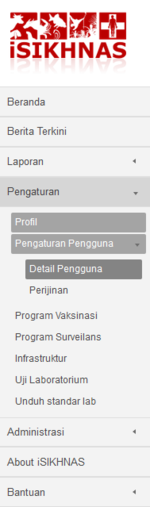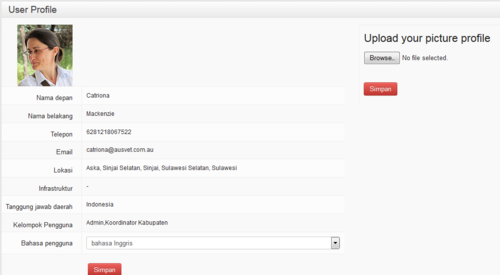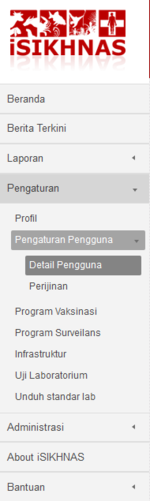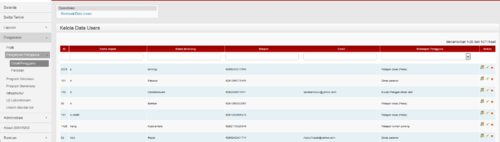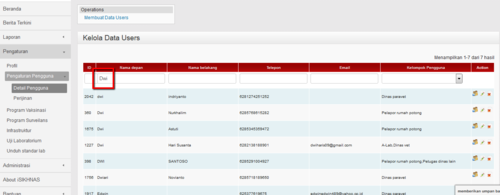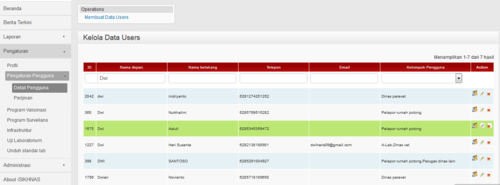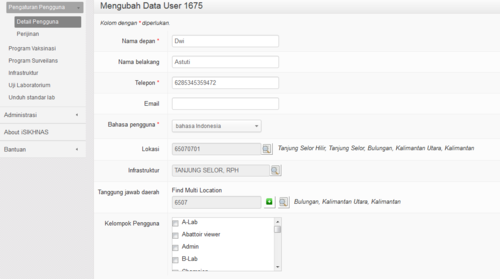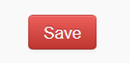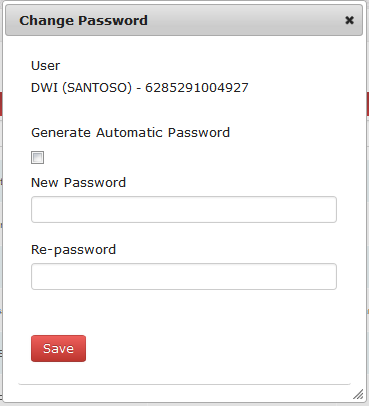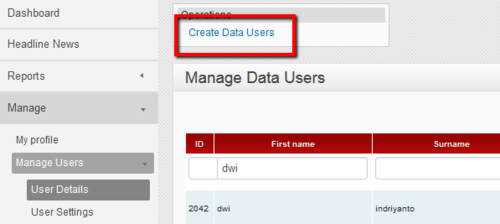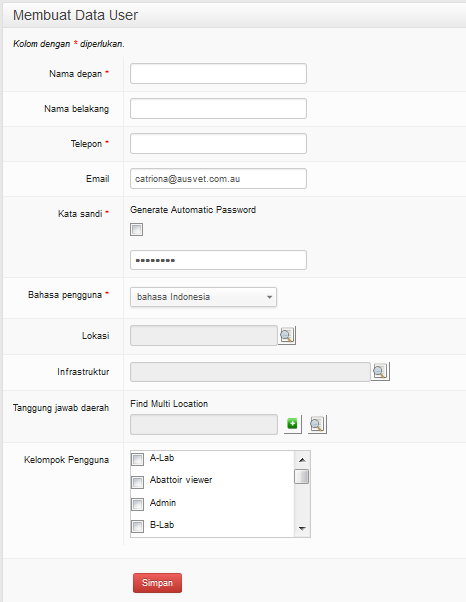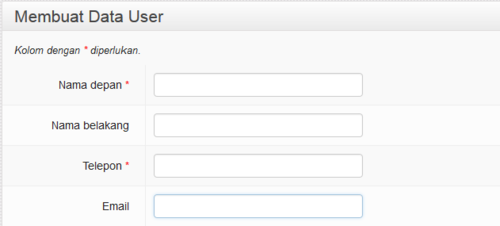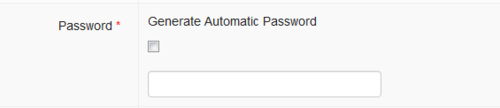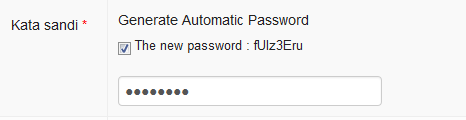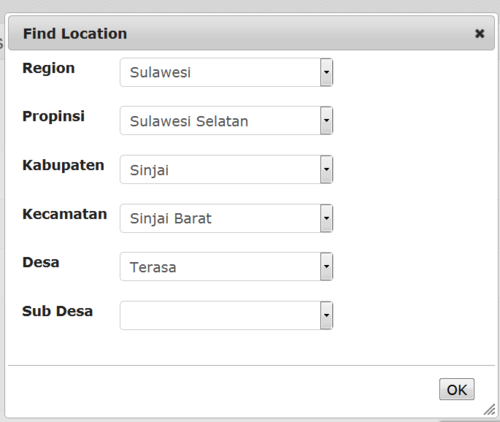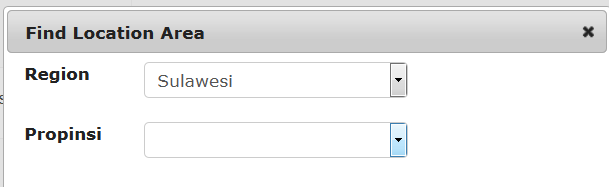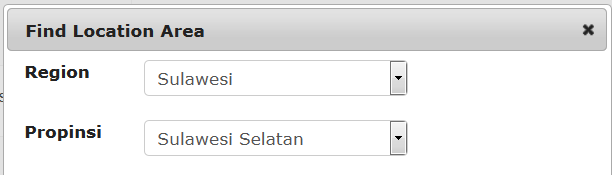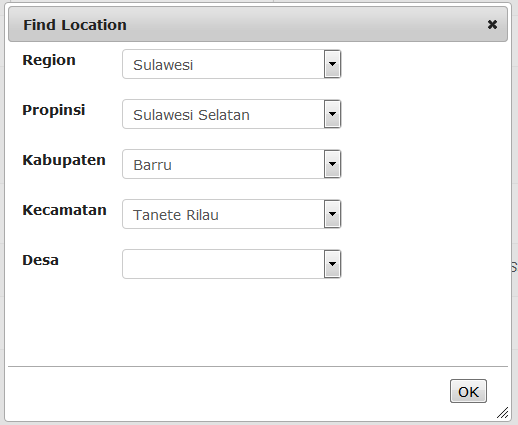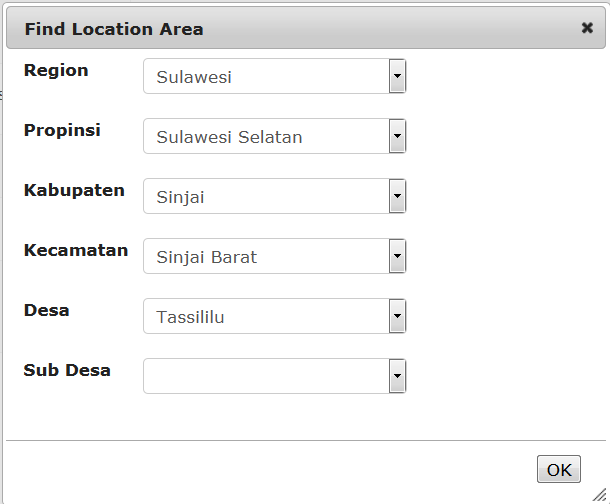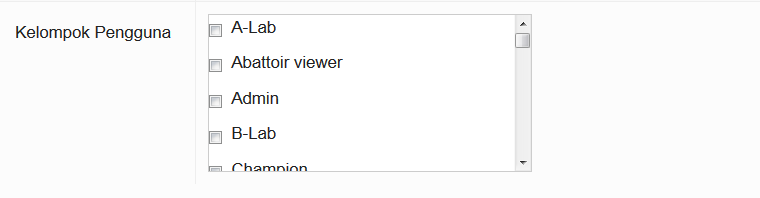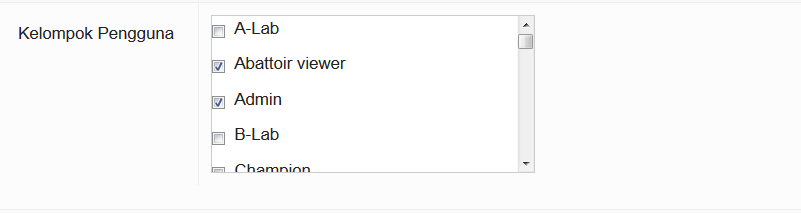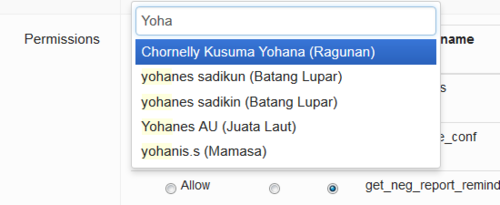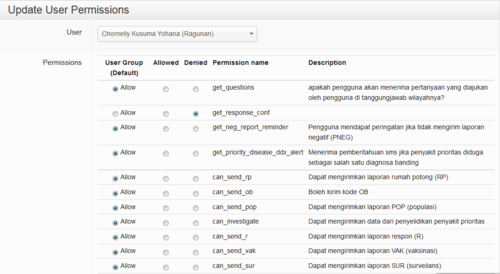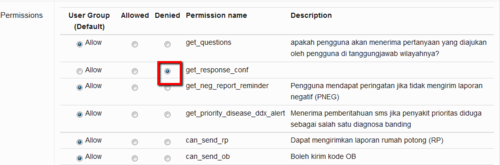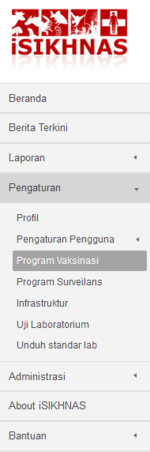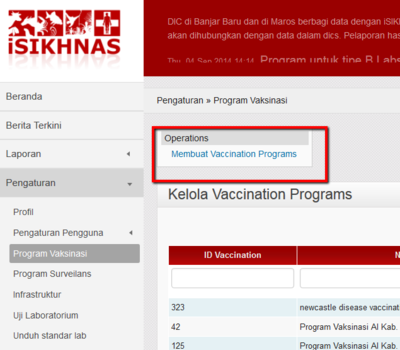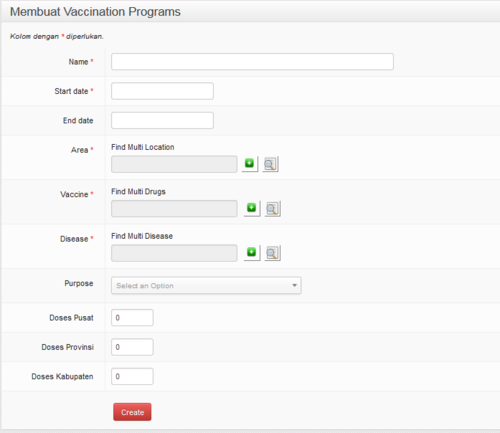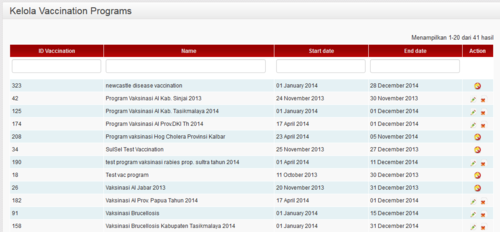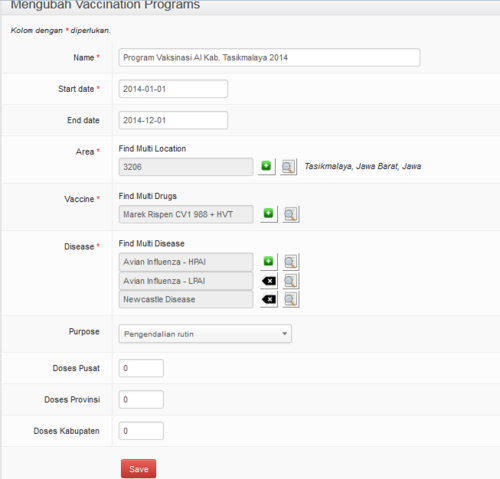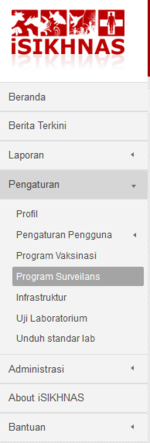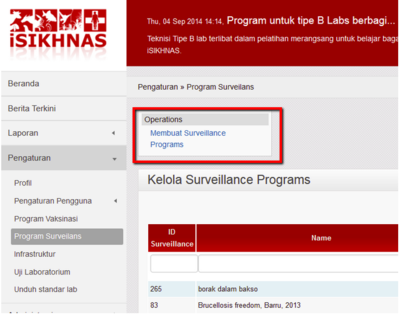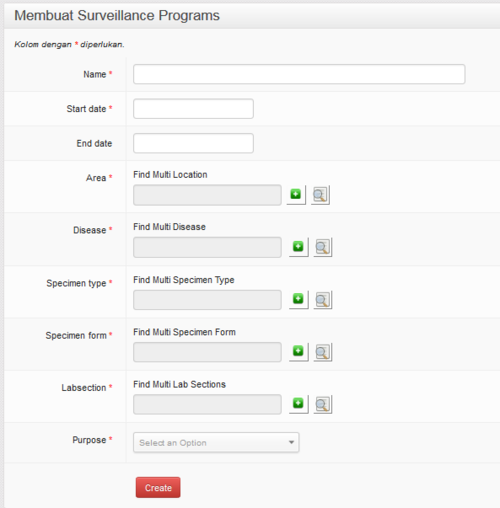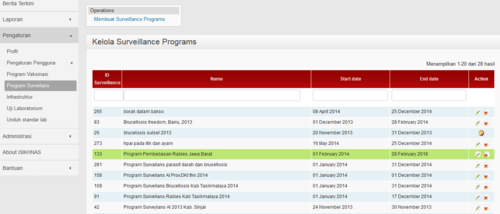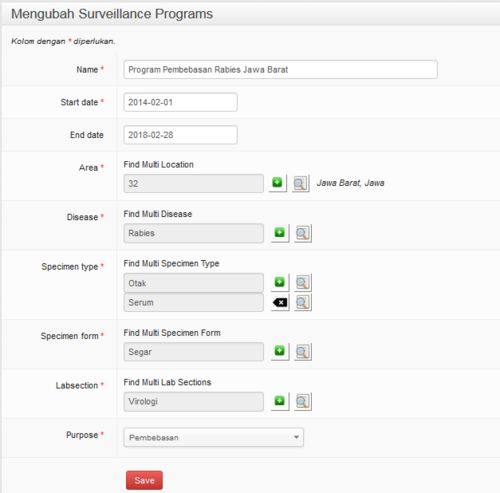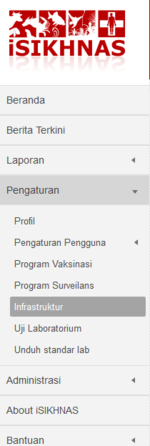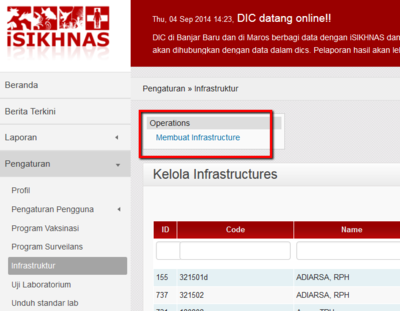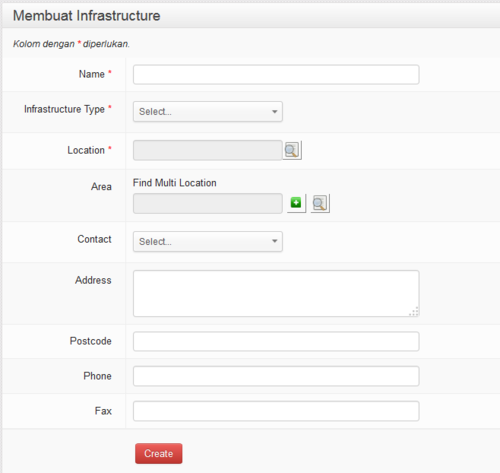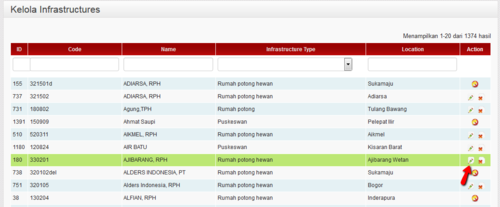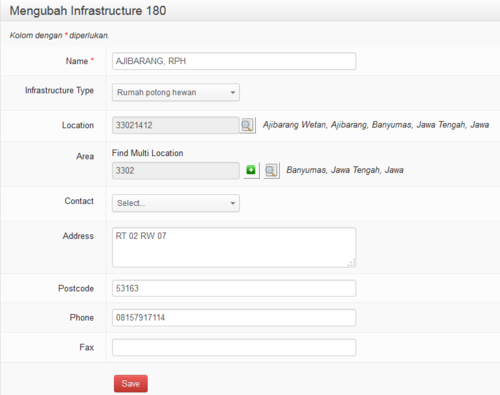Manage/id
Daftar isi
- 1 Pengaturan
- 1.1 Pengaturan : Profil
- 1.2 Pengaturan : Pengaturan Pengguna
- 1.2.1 Pengaturan : Pengaturan Pengguna : Detail Pengguna
- 1.2.1.1 Mengelola Data Pengguna
- 1.2.1.2 Memperbarui Data Pengguna
- 1.2.1.3 Mengubah Kata Sandi Pengguna
- 1.2.1.4 Membuat Data User : Mendaftarkan Pengguna Baru dan Memperbarui Pengguna Terdaftar
- 1.2.1.5 Nama Depan
- 1.2.1.6 Nama Belakang
- 1.2.1.7 Telepon
- 1.2.1.8 Email
- 1.2.1.9 Kata Sandi
- 1.2.1.10 Lokasi
- 1.2.1.11 Infrastruktur
- 1.2.1.12 Area responsibility
- 1.2.1.13 Group
- 1.2.2 Manage : Manage Users : User Settings
- 1.2.3 Manage : Vaccination Programs
- 1.2.4 Manage : Surveillance Programs
- 1.2.5 Manage Infrastructure
- 1.2.1 Pengaturan : Pengaturan Pengguna : Detail Pengguna
Pengaturan
Pengaturan : Profil
Pengguna dapat melihat data profil miliknya serta mengunggah foto atau mengubah pilihan bahasa. Pengguna dapat memeriksa apakah data dirinya telah sesuai; jika tidak, pengguna dapat menghubungi koordinator iSIKHNAS setempat apabila terdapat informasi yang perlu diubah atau diperbarui.
Pengaturan : Pengaturan Pengguna
Pengaturan : Pengaturan Pengguna : Detail Pengguna
Mengelola Data Pengguna
Salah satu tugas utama koordinator adalah mengelola pengguna sistem. Koordinator kabupaten/kota bertanggung jawab mengelola sebagian besar pelapor data - dokter hewan, paravet, dan pihak lain yang terlibat dalam pengiriman laporan. Salah satu peran penting koordinator adalah memastikan data pengguna selalu diperbarui dan mengelola ijin penggunaan sistem untuk setiap pengguna. Koordinator dapat melakukan hal ini melalui menu Pengaturan : Pengaturan Pengguna : Detail Pengguna pada situs web iSIKHNAS.
Ingatlah bahwa terdapat ribuan pengguna iSIKHNAS sehingga cara paling efisien untuk mencari seorang pengguna tertentu adalah dengan mengetikkan nama pengguna tersebut atau informasi lain yang berkaitan pada kolom kosong di bagian atas laman situs web. Ini akan membantu sistem memilah semua data untuk menemukan pengguna yang dicari.
Langkah ini akan menampilkan sebuah daftar pendek berisi sejumlah pengguna yang dapat anda pilih.
Kemudian anda dapat mengklik ikon di bagian tengah - berbentuk pensil - untuk menyunting data pengguna. Untuk menyunting kata sandi pengguna, klik ikon di sebelah kiri - berbentuk orang dengan kunci. Ikon di sebelah kanan - tanda silang merah - menghapus (atau menyembunyikan) pengguna dari daftar.
Memperbarui Data Pengguna
Setelah anda memilih seorang pengguna dan mengklik ikon untuk menyunting, anda akan dibawa ke laman situs web untuk memperbarui data pengguna. Ini adalah langkah-langkah yang akan anda lakukan apabila terdapat perubahan data seperti pengguna yang mengganti nomor teleponnya, pindah tempat kerja, memiliki area tanggung jawab baru, mulai bekerja di infrastruktur yang telah teridentifikasi, dll.
Jangan lupa untuk mengklik tombol Save (Simpan) di bagian bawah formulir isian setelah anda selesai menyunting.
Mengubah Kata Sandi Pengguna
Pengguna perlu menghubungi koordinator iSIKHNAS setempat apabila tidak dapat mengingat kata sandi untuk mengakses situs web. Koordinator kemudian harus mengakses data pengguna yang bersangkutan melalui menu Pengaturan : Pengaturan Pengguna : Detail Pengguna : Pengaturan Data User. Cari dan pilih pengguna yang sesuai dengan menggunakan kolom pencarian di bagian atas laman situs web dan klik ikon Change password (Ganti kata sandi). Kemudian anda perlu memberikan kata sandi baru bagi pengguna tersebut. Ini dapat dilakukan dengan membuat kata sandi baru secara otomatis atau sesuai dengan pilihan pengguna yang bersangkutan. Anda melakukan langkah ini dengan cara yang sama seperti pada saat pendaftaran pengguna.
Pastikan anda telah menyimpan kata sandi yang baru dan menyampaikannya kepada pengguna yang membutuhkan.
Membuat Data User : Mendaftarkan Pengguna Baru dan Memperbarui Pengguna Terdaftar
Semua pengguna harus sudah terdaftar sebelum dapat menggunakan sistem iSIKHNAS. Ini berlaku untuk pelapor maupun pengguna data.
Pengguna baru dapat didaftarkan dengan dua cara berikut ini:
- Oleh petugas yang berwenang di lapangan dengan menggunakan telepon genggamnya, atau
- Oleh staf yang berwenang, umumnya koordinator iSIKHNAS kabupaten/kota, melalui situs web iSIKHNAS.
Pendaftaran melalui situs web iSIKHNAS
Pada menu utama iSIKHNAS, buka bagian Pengaturan : Pengaturan Pengguna : Detail Pengguna.
Kemudian klik Create Data User (Buat Data User).
Anda akan dibawa ke laman formulir isian Membuat Data User.
Klik kolom Nama depan. Warna garis pinggir kolom akan berubah menjadi biru untuk menunjukkan bahwa kolom tersebut aktif.
Nama Depan
Masukkan nama depan pengguna baru. Gunakanlah ejaan yang benar pada kolom nama. Ingat bahwa nama pengguna akan ditampilkan pada berbagai laporan dan bagian situs web ini. Oleh karena itu, anda perlu memastikan nama pengguna ditampilkan dengan benar dan lengkap.
Nama Belakang
Lanjutkan ke kolom Nama belakang dengan menekan tombol ![]() atau mengklik kolom kosong berikutnya dengan tetikus anda. Kolom ini hanya perlu diisi apabila pengguna memiliki nama belakang. Biarkan kolom ini kosong apabila tidak ada nama belakang.
atau mengklik kolom kosong berikutnya dengan tetikus anda. Kolom ini hanya perlu diisi apabila pengguna memiliki nama belakang. Biarkan kolom ini kosong apabila tidak ada nama belakang.
Telepon
Berikutnya, masukkan nomor telepon genggam pengguna baru. Nomor telepon ini haruslah unik untuk setiap pengguna baru dan merupakan nomor telepon yang digunakan sehari-hari dalam bekerja. Nomor telepon ini digunakan untuk mengidentifikasi pengguna baru dalam sistem ketika mengirim atau mencari data.
Masukkan alamat surat elektronik jika pengguna yang bersangkutan memilikinya. Alamat surat elektronik ini haruslah unik untuk setiap pengguna baru dan bukan merupakan alamat surat elektronik untuk grup atau yang telah digunakan oleh pengguna iSIKHNAS lain. Dengan menambahkan alamat surat elektronik, pengguna baru dapat memilih untuk menerima laporan rutin dari data iSIKHNAS melalui surat elektronik. Alamat surat elektronik dapat ditambahkan atau diubah di lain waktu.
Kata Sandi
Kata sandi situs web dibutuhkan apabila pengguna ingin melihat situs web iSIKHNAS untuk:
- Melihat data pada situs web.
- Mengubah kata sandi.
- Mengubah data pengguna tertentu.
Anda dapat mengklik kotak centang Generate Automatic Password (Buat Kata Sandi Otomatis) untuk meminta sistem membuat kata sandi unik bagi pengguna baru. Tulis kata sandi tersebut dan beritahukan kepada pengguna baru yang bersangkutan.
Pengguna dapat mengubah kata sandi di kemudian hari. Koordinator juga dapat melakukannya untuk membantu pengguna yang tidak dapat mengingat kata sandi yang lama. Anda dapat menggunakan kata sandi yang dipilih pengguna dengan memasukkannya pada kolom kata sandi yang kosong.
Sedikit panduan mengenai kata sandi: Kata sandi sebaiknya tidak mengandung informasi pribadi, kata lengkap maupun karakter atau nama yang mudah dikenali. Kata sandi yang paling ampuh memiliki lebih dari 8 karakter dan dibuat berdasarkan kalimat lengkap yang mudah diingat oleh pengguna. Gunakan huruf, angka atau simbol pertama dari setiap kata pada kalimat tersebut bersama dengan tanda bacanya.
Sebagai contoh: Hai! Saya Dhony. Saya dari Sulawesi dan saya suka angka 3! Gunakan huruf pertama dari setiap kata bersama dengan beberapa tanda bacanya sehingga kata sandi yang diperoleh akan tampak seperti berikut ini: H!SyDSydSul&Ssan3! Ini merupakan kata sandi yang baik, kuat, dan cukup panjang sehingga tidak mudah ditebak tetapi mudah diingat.
Lokasi
Pilih lokasi tempat kerja sehari-hari pengguna baru hingga ke tingkat desa. Tentukan masing-masing tingkatan dari daftar yang tersedia.
Klik OK jika anda sudah selesai.
Kode dan nama lokasi lengkap akan muncul pada formulir isian.
Infrastruktur
Pengguna baru dapat diasosiasikan dengan infrastruktur di mana mereka bekerja. Jenis-jenis infrastruktur utama antara lain:
- Rumah pemotongan hewan
- Titik agregasi
- Laboratorium
- Tempat pengumpulan semen ternak
- Pasar
- Kantor dinas kesehatan hewan
- Pos pemeriksaan
Koordinator dapat menambahkan infrastruktur baru melalui menu Pengaturan : Infrastruktur
Area responsibility
As well as being assigned to a particular working location - where a user is phyically based most of the time - users are assigned to one or more areas of responsibility. This defines the whole area the user works or is responsible for. This will tell iSIKHNAS that this person should receive alerts or information relevant to that area. It helps to filter the data for the user, to make sure only the most relevant data or alerts are sent.
A regional coordinator for Sulawesi, for example, would be assigned as follows
The provincial coordinator for Sulawesi Seletan would be assigned like this
A dinas paravet in Barru, Sulawesi Seletan might be assigned like this
And so on
A village reporter (Pelsa) would be assigned as follows
A pelsa with two desa under her responsibility might look something like this
Group
Each user is given a User type and is part of a User Group. Some users are assigned to more than one group. This determines what the person is permitted to do, what data they are permitted to submit and view, and what functions they may perform on the iSIKHNAS website.
Users can be assigned to several user types depending on their roles.
Bahasa Indonesia
| Code | User Type |
|---|---|
| 1 | Champion |
| 2 | Koordinator Regional |
| 3 | Koordinator Provinsi |
| 4 | Koordinator Kabupaten |
| 5 | Dinas vet |
| 6 | Dinas paravet |
| 7 | Petugas dinas lain |
| 8 | THL |
| 9 | Pelapor desa (Pelsa) |
| 10 | Peternak |
| 11 | Pelapor rumah potong |
| 12 | Keurmaster |
| 13 | Pengawas Obat |
| 14 | Petugas Check Point |
| 15 | Karantina |
| 16 | Kesehatan |
| 17 | A-Lab |
| 18 | B-Lab |
| 19 | Inseminator |
| 20 | Trainer/demonstrator |
| 21 | Dinas viewer |
| 22 | Quarantine viewer |
| 23 | Public health viewer |
| 24 | Abattoir viewer |
| 25 | Admin |
| 26 | Koordinator Kesmavet provinsi |
| 27 | Kornas Produksi |
| 28 | Koordinator Propinsi Produksi |
| 29 | Peternak Pelapor |
| 30 | Epi Viewer |
| 31 | Project Viewer |
| 32 | Petugas BIB |
| 33 | Koordinator Kabupaten Produksi |
| 34 | Vet Swasta |
| 35 | Kader Vaksinator |
| 36 | Kepala Bidang peternakan dan keswan kabupaten |
| 37 | Kepala Bidang Keswan Provinsi |
| 38 | Ketua tim vaksinasi dinas |
| 39 | Data encoder |
| 40 | Ketua tim vaksinasi lapangan |
| 68 | C-Lab |
| 69 | SMS Admin |
| 70 | Tim survei |
| 71 | Pemeriksa Kebuntingan |
| 72 | Manajer SPR |
| 73 | Tim Upsus Siwab |
| 74 | Superuser |
| 75 | Petugas Update Lokasi |
| 76 | Recorder Siwab |
| 77 | champion 1 |
| 78 | champion 2 |
| 79 | Asisten Teknis Reproduksi |
| 80 | Pelapor AMPM |
| 81 | Wastukan |
| 82 | Dokter Hewan Berwenang |
| 83 | Pejabat Otoritas Veteriner Provinsi |
| 84 | Pelapor Sensus |
| 85 | Admin Logistik |
| 86 | Pemeriksa Kurban |
| 87 | Pedagang Hewan |
| 88 | API user |
| 89 | Akademisi |
| 90 | Pelapor Cold Storage |
| 91 | Kepala Dinas Provinsi |
| 92 | Kepala Dinas Kabupaten/Kota |
| 93 | Kepala Seksi Keswan/Kesmavet Kabupaten |
| 94 | Dirkeswan |
| 95 | Dirkesmavet |
| 96 | Kepala Seksi Keswan/Kesmavet Provinsi |
| 97 | Pelapor Rumah Potong Swasta |
| 98 | Pejabat Otoritas Veteriner Nasional |
| 99 | Pejabat Otoritas Veteriner Kesehatan Hewan |
| 100 | Pejabat Otoritas Veteriner Kesehatan Masyarakat Veteriner |
| 101 | Pejabat Otoritas Veteriner Karantina |
| 102 | Pejabat Otoritas Veteriner Kabupaten |
| 103 | Kepala UPT |
| 104 | Babinsa & Babinkamtibmas |
| 105 | Babinsa atau Babinkamtibmas |
| 106 | Pengawas Bibit Ternak |
| 107 | Petugas Puskeswan |
| 108 | Pelapor Umum |
| 109 | Manager Kompartemen |
| 110 | Dokter Hewan Kompartemen |
| 111 | Champion Kompartement |
Manage : Manage Users : User Settings
Update User Permissions
This part of the website allows coordinators to set the permissions differently for each individual user according to their abilities, training or responsibilities. The example below shows the way the page is organised. The name of the user is identified at the top of the page. You can start typing the name and a drop down list of the closest options will appear.
The list of default permissions will differ according to the User Type the person has been assigned. Coordinators and vets will have a long list of permissions which are possible to change. Other users, such as pelsa, will have very few.
Individual user permissions can be changed from the default settings by clicking on or off the Allowed and Denied buttons.