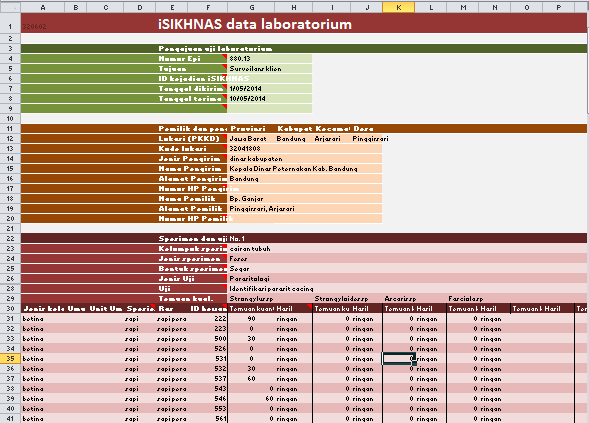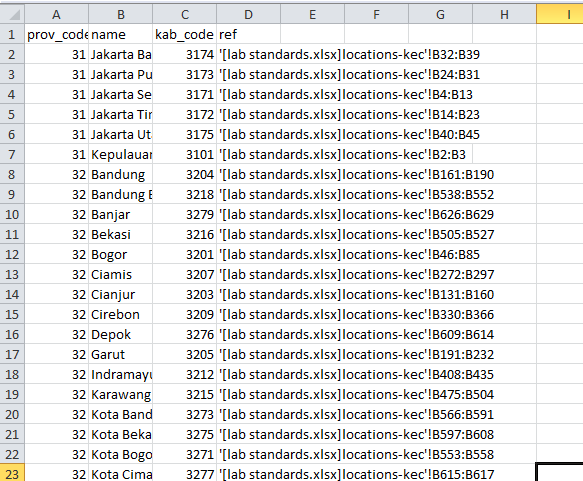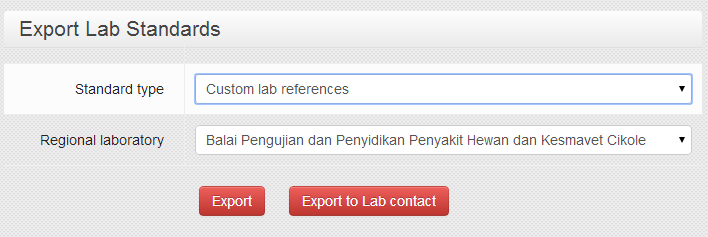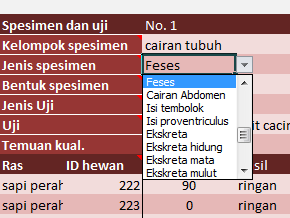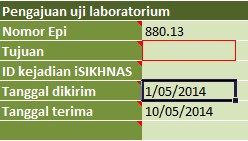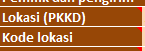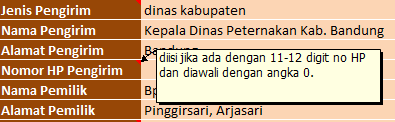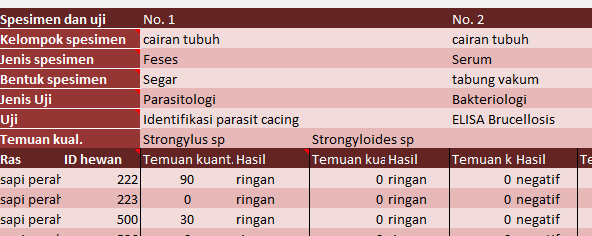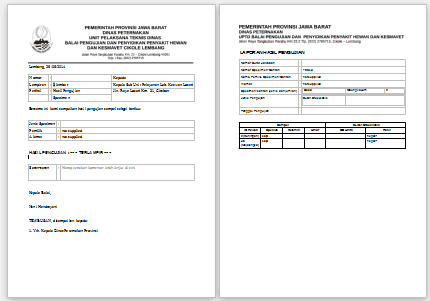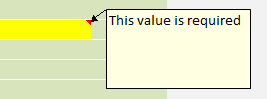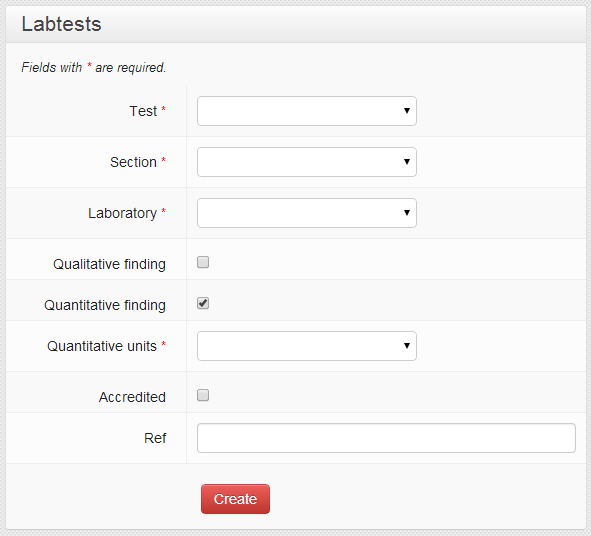Spreadsheet data submission manual/id: Perbedaan revisi
(Created page with "Jika masing-masing lembar lajur ditempatkan pada direktori yang berbeda, maka tautan diantara keduanya tidak akan bekerja.") |
(Created page with "{{hlbox|Lembar lajur standar laboratorium harus selalu memiliki nama yang sama: '''lab standards.xlsx'''.}}") |
||
| Baris 69: | Baris 69: | ||
Jika masing-masing lembar lajur ditempatkan pada direktori yang berbeda, maka tautan diantara keduanya tidak akan bekerja. | Jika masing-masing lembar lajur ditempatkan pada direktori yang berbeda, maka tautan diantara keduanya tidak akan bekerja. | ||
| − | {{hlbox| | + | {{hlbox|Lembar lajur standar laboratorium harus selalu memiliki nama yang sama: '''lab standards.xlsx'''.}} |
If the name is changed, it will not work. | If the name is changed, it will not work. | ||
Revisi per 21 Agustus 2014 13.50
Daftar isi
- 1 Panduan pengiriman data lembar lajur
- 1.1 Pengantar dan ikhtisar
- 1.2 Pengaturan
- 1.3 Entering data
- 1.4 Findings, results, diagnosis
- 1.5 Guidelines for specific fields
- 1.6 Submitting data
- 1.7 Customising test details for your lab
- 1.8 Updating data standards
Panduan pengiriman data lembar lajur
Panduan ini berisi petunjuk pengiriman data laboratorium melalui iSIKHNAS dengan menggunakan lembar lajur (spreadsheet) Excel.
Pengantar dan ikhtisar
Prosesnya secara keseluruhan cukup sederhana:
- Buka pola acu (template) lembar lajur dan lembar lajur standar data yang tertaut.
- Masukkan data laboratorium yang akan dikirim.
- Kirimkan lembar lajur ke iSIKHNAS melalui surat elektronik (email).
iSIKHNAS secara otomatis akan memeriksa data yang diterima dan, apabila tidak ada masalah, menambahkannya ke basis data (database) nasional. Setelahnya akan ada surat elektronik balasan berisi konfirmasi bahwa data telah terkirim dengan benar disertai laporan klien yang dihasilkan secara otomatis untuk dicetak di laboratorium.
Untuk dapat menggunakan sistem tersebut, staf laboratorium membutuhkan hal-hal berikut ini:
- Terdaftar pada iSIKHNAS (tanyakan kepada koordinator lokal).
- Memiliki kewenangan untuk mengirimkan data laboratorium (tanyakan kepada koordinator lokal).
- Unit komputer yang telah dilengkapi dengan:
- Salinan lembar lajur pengiriman data.
- Salinan lembar lajur standar laboratorium.
Karena sistem ini bekerja berdasarkan Excel dan surat elektronik, maka anda juga membutuhkan hal-hal berikut ini:
- Perangkat lunak Excel yang telah diinstalasi pada komputer anda (dengan versi yang dapat membuka dokumen dengan format '.xlsx'); dan
- alamat surat elektronik dan koneksi internet untuk mengirim dan menerima surat elektronik. Untuk mengirim dan menerima surat elektronik, anda dapat menggunakan fasilitas berikut ini:
- Antarmuka web-mail (misalnya Gmail) melalui perangkat lunak peramban (misalnya Chrome, Internet Explorer atau Firefox); atau
- perangkat lunak surat elektronik (misalnya Microsoft Outlook atau Thunderbird).
Pengaturan
Untuk dapat menggunakan sistem ini, anda membutuhkan dua jenis lembar lajur berikut ini:
- Pola acu (template) lembar lajur.
- Lembar lajur 'lab standards.xlsx' - yang berisi standar data laboratorium nasional Indonesia untuk memastikan kompatibilitas data sehingga dapat dianalisis.
Keduanya dapat diunduh dari situs web iSIKHNAS.
Pola acu lembar lajur untuk pengiriman data
Lembar lajur ini digunakan untuk memasukkan data dan kemudian dikirimkan ke iSIKHNAS melalui surat elektronik. Klik tautan berikut ini untuk mengunduh versi terbaru dari lembar lajur pengiriman data:
Pola acu lembar lajur ini akan diperbarui dari waktu ke waktu. Koordinator iSIKHNAS anda dapat mengirimkan versi lembar lajur terbaru melalui surat elektronik, atau memberi tahu versi terbaru yang dapat diunduh dari situs web ini.
Lembar lajur standar laboratorium
Dokumen lab standards.xlsx telah ditautkan secara otomatis pada pola acu lembar lajur untuk memastikan bahwa semua data yang akan dikirim sudah sesuai dengan standar data nasional. Langkah ini dilakukan dan disesuaikan secara otomatis oleh iSIKHNAS untuk masing-masing laboratorium. Setelah dokumen dibuat dan diunduh, anda tidak perlu lagi melakukan penyuntingan. Apabila ada perubahan, maka dapat dilakukan secara daring (online) melalui situs web iSIKHNAS dan kemudian diunduh.
Lembar lajur tersebut dapat diunduh secara aman dari situs web iSIKHNAS. Lakukan log in dan lihat:
- Manage | Export Lab standards
atau klik tautan berikut ini untuk langsung masuk ke halaman pengunduh (anda harus sudah log in sebelum tautan ini dapat bekerja)
https://www.isikhnas.com/en/exportlabstandards
- Pilih 'Custom lab references'
- Pilih laboratorium anda dari daftar yang muncul
- Pilihan yang tersedia:
- Klik 'Export'
- Langkah ini akan mengirimkan salinan dokumen standar laboratorium ke alamat surat elektronik anda yang telah terdaftar; atau
- Klik 'Export to lab contact'
- Langkah ini akan mengirimkan salinan dokumen standar laboratorium ke narahubung (contact person) yang tercantum pada daftar laboratorium iSIKHNAS (tabel infrastruktur).
- Klik 'Export'
Petunjuk penting dalam pengelolaan lembar lajur
Selalu simpan pola acu lembar lajur dan lembar lajur standar laboratorium dalam direktori yang sama
Jika masing-masing lembar lajur ditempatkan pada direktori yang berbeda, maka tautan diantara keduanya tidak akan bekerja.
Lembar lajur standar laboratorium harus selalu memiliki nama yang sama: lab standards.xlsx.
If the name is changed, it will not work.
When you download the standards spreadsheet from the web, sometimes your computer will automatically change the name to something like lab standards(2).xlsx. If this happens, you need to delete the old copy, and rename the file back to lab standards.xlsx as well as placing it in the correct directory.
You can copy and rename the template file as many times as you like (but not the standards file)
You may want to keep a copy of every submission you send, so saving each file with the epi number is a good way to keep track of the files. They can all be in the same directory, as long as the lab standards.xlsx file is in the same directory.
Entering data
To enter data into the template spreadsheet:
- Open the lab standards.xlsx spreadsheet
- Open the template spreadsheet
Both spreadsheets must be open at the same time so that template can successfully link to the standards spreadsheet
Enter data into the required cells by clicking on the cell and typing, or clicking on the arrow to select from the drop-down list.
Controlled cells
The spreadsheet is protected to avoid entering data in the wrong places. You can only select cells intended for data entry
Drop down lists
There are many cells with drop down lists. These ensure that data follows the national laboratory data standards. You can only choose one of the values from the list
Required values
When a value is required but missing, the cell is highlighted with a red border.
Hints
Many cells contain hints to guide you. These are marked with a small triangle in the corner of the cell.
To view the hint, float your mouse over the triangle and the text will pop up.
Findings, results, diagnosis
In iSIKHNAS each of these has a special meaning.
Findings
This is what the lab test tells you. Findings can be
- qualitative (for example, Coliforms were detected in a sample ) or
- quantitative (an HI test gave a titre of 1/40)
Some tests may give both qualitative and quantitative findings (for example a faecal sample contained 300 Strongyloides eggs per gram)
Result
This is our interpretation of what the findings mean. Normally the result is either positive or negative. For example, the finding for an antibody ELISA may be an optical density of 200. If we use a cut-off of 150, this means that our interpretation of the finding is that the animal is positive - it has antibodies to the pathogen. Other possible results include protective or non-protective when doing post-vaccination surveillance; within acceptable limits or outside acceptable limits (food safety testing); light, medium or heavy load (worm eggs).
Diagnosis
This is our conclusion, based on all the available information, as to what disease is causing the problem. A diagnosis is only meaningful when disease is present and the purpose of the submission is diagnostic. Some key points:
- For surveillance, movement or other purposes, there is no diagnosis as there is no (known) disease
- AI negative is not a diagnosis. It is a result (our interpretation of the information that the test gave). It does not tell us what disease is causing the problem.
Guidelines for specific fields
Pengajuan uji laboratorium
Information about the submission.
Nomor Epi
Required. A unique submission number assigned by the laboratory.
When samples are sent from one laboratory to another, the original epi number should always be used (do not create a new one in the referral lab).
Tujuan
Required. The reason for submission of the specimen.
ID kejadian iSIKHNAS
Required for some reasons. This is the iSIKHNAS reference number, to link laboratory data to other data in iSIKHNAS.
This is should be used for:
- Diagnostic cases: The iSIKHNAS case ID
- Movement permits: The iSIKHNAS SKKH ID
- Surveillance: The iSIKHNAS surveillance program ID
- Post vaccination monitoring: The iSIKHNAS vaccination program ID
While iSIKHNAS is being rolled out, not all kabupaten will be using it, so some submissions will not have an iSIKHNAS ID even if they are meant to. In this case, leave the field empty
Pemilik dan pengirim
Information about the location, submitter and owner. The location should always be the location of the animal.
Lokasi (PKKD)
Required. Select the location from the four drop down lists.
If there location name has changed because of changes in administrative boundaries, try to find the old name and use that.
If the detailed location is not known, enter as much information as is available (at least the province and kabupaten)
Kode lokasi
This is automatically generated from the information supplied above. You cannot edit this.
Jenis Pengirim
Required. Pick from the drop down list.
Nama Pengirim
Optional. This is included on the client report
Alamat Pengirim
Optional. This is included on the client report
Nomor HP Pengirim
Optional. If available, enter the mobile phone number. This is used to identify the submitter so that it is possible to link all their submissions for consolidated reporting.
Nama Pemilik
Optional. This is included on the client report
Alamat Pemilik
Optional. This is included on the client report
Nomor HP Pemilik
Optional. If available, enter the mobile number. This allows different submissions from the same owner to be linked.
Spesimen dan uji
Information about the specimen and test. Each separate specimen and test combination should be entered in a different column.
If there are multiple qualitative findings for a particular test (see below), these should be entered in new columns with the other details blank)
Kelompok spesimen and Jenis specsimen
Required. Use these two fields to select the type of specimen (what it is or what part of the animal it came from)
Bentuk spesimen
Required. This indicates how the specimen has been handled, prepared or treated. This may be the way it is collected (swab) prepared (smear) or preserved (formalin).
Jenis Uji
Required. This specifies the lab section conducting the test. The tests listed in the next drop down depend on the custom list of tests for each laboratory and lab section (see below).
Uji
Required. The test performed.
Temuan kual.
The qualitative finding of a test. If a test produces one or more qualitative findings (e.g. bacterial or parasite species detected, or histopathological findings) each finding should be entered into a separate column on row 29. One test can therefore have multiple findings and use multiple columns.
Animal details
The bottom of the template contains information about each animal. There should be one animal per row. Each animal must have results for every test.
Jenis kelamin
Optional.Enter the sex of each animal, if known
Umur and Unit Umur
Optional. Enter the age of each animal, if known. The age is split into two columns. The first column (Umur) contains only numbers (whole numbers or decimals). The second column contains the units (days, weeks, months or years), selected from the drop down list. Only one unit can be used, so if an animal is 2 years and 3 months, enter the age as 2.25 years.
You cannot use other symbols such as > 3. Use your best estimate if the age is unknown.
Spesies
Required. Pick from the list.
Ras
Optional. Some species have a number of different breeds available. Add this if it is known. Sometimes there are different options - for exmaple, cattle (sapi) can be identified as beef (potong) or dairy (perah), or can be classified by their breed (limousin, friesian). Use the most detailed information known.
ID hewan
Required. If the animals are individually uniquely identified (for example, with ear tags) then use these identifiers. If no information is available, you can simply give each animal a serial number starting at 1.
If the animals are in a mixed group, you can add other information in this field. For example, if they come from several owners, you could identify each animal with the owner name and the animal number.
Temuan kuant.
Quantitative finding. This is required for tests that produce quantitative outputs. It must be a whole number or a decimal number.
There is a plan to allow uncertainty qualifiers, such as > (greater than), < (less than), ~ approximately, however this feature has not yet been implemented.
Hasil
Required. Pick from the drop down list.
Submitting data
Saving and sending the data
- Once data entry is complete, save the template spreadsheet to your local hard drive. You may want to change the name using the Epi Number to make finding the data again easier.
- Create a new e-mail
- The address should be labdata@isikhnas.com
- Type the Epi number in the subject line (this is optional but will help you keep track of which data has been submitted and which hasn't, when you look at your 'sent mail' folder)
- Attach the template spreadsheet that you just saved
- Send the e-mail
If you have a local e-mail client installed on your computer (such as Thunderbird or Outlook), sending messages can be made faster and easier:
- In Excel go to the File menu, select Save and send, then click on the Send as attachment button. This automatically creates an email with the file attached.
- Enter the address labdata@isikhnas.com and click send
Responses from iSIKHNAS
Whenever data is submitted to iSIKHNAS, there will be an automatic response which should arrive within a minute or two. The contents of the response depends on the data sent:
Successful submission - client report
If the data is all correct, then it will be automatically inserted into iSIKHNAS.
You will then receive an email confirming that the data has been accepted, with a summary of the data.
You will also receive a second email containing an automatically generated client report. This is in ODT format which can be opened and edited in Libre Office Writer (free) or in Microsoft Word.
Once the file has been opened, you can add any further details, save it, and print it.
Errors detected in the data
If there are any errors in the submitted data, you will receive an email listing the errors and cell references.
The email will also have an attachment which is copy of the spreadsheet submitted. In this spreadsheet, the cells with errors are highlighted in yellow, with pop-up comments to explain the error.
If there were errors, fix these in your original spreadsheet and submit again in a new email.
System errors
If there is an error in the system, you may receive an email with a system error message, instructing you to contact your coordinator.
Forward the message to your iSIKHNAS coordinator or one of the iSIKHNAS champions who will help solve the problem.
Customising test details for your lab
The list of laboratory sections, and tests performed by each of those sections, needs to be customised for each different laboratory.
To set up the list of tests, log in to the iSIKHNAS web site and go to Manage | Laboratory Tests.
- Choose the test from the drop down list. These are national standards so if there is a test that is not present, you must contact the iSIKHNAS champions to update the standards.
- Choose the laboratory section that does the test
- Choose your laboratory from the list
- If the test has a qualitative finding, check the box. For example, bacterial or parasitic identification produce qualitative findings - the names of the bacteria or parasites, while an AI ELISA doesn't - it is always just testing for AI.
- If the test produces a quantitative finding, check the box. For example, an ELISA produces an optical density which is a number (quantitative), a faecal egg count produces a number. However a Rose Bengal Test just has either positive or negative result, so no quantitative finding.
- If a quantitative finding is produced, select the units from the list
- If your lab is officially accredited to perform this test, check the box
- Enter a reference to the specific method used in the test (to be printed on the client report)
Updating data standards
The national laboratory standards are managed centrally to ensure consistency and the ability to analyse the data automatically. iSIKHNAS enforces these standards, so that it is not permissible to submit data that does not use the standards.
The standards cover all aspects of the data managed, including:
- species
- tests
- findings
- animal sex and ages
- specimens
These standards are contained in the lab standards.xlsx spreadsheet and are available in the drop down lists on the submission template.
If you ever find that there is a value missing from the standard list, it is possible to have new values added. To ensure that there is consistency, this process is managed by the iSIKHNAS champions.
Please contact the iSIKHNAS champions to request a new value to be added to the standards.