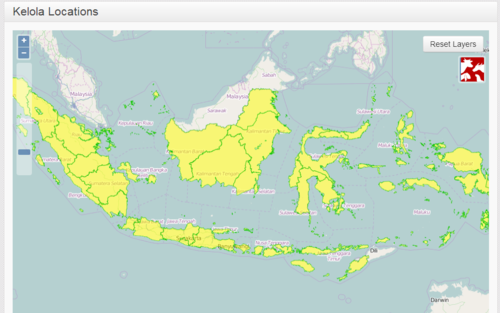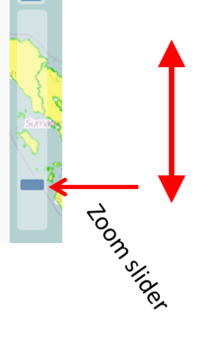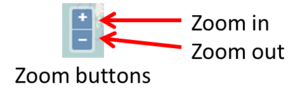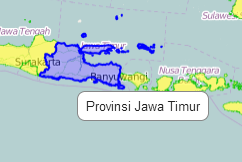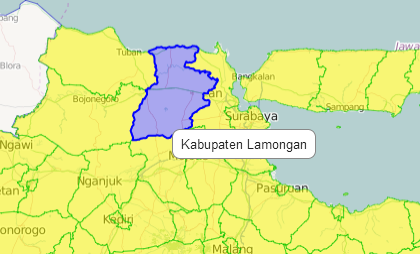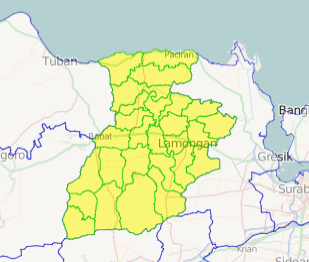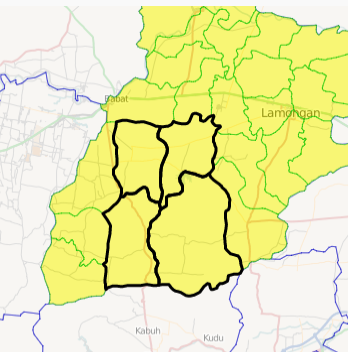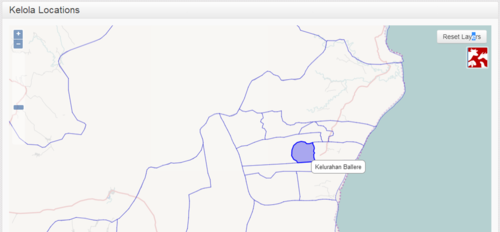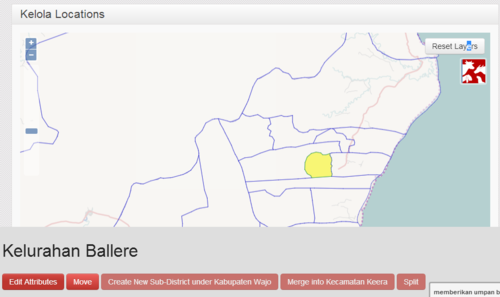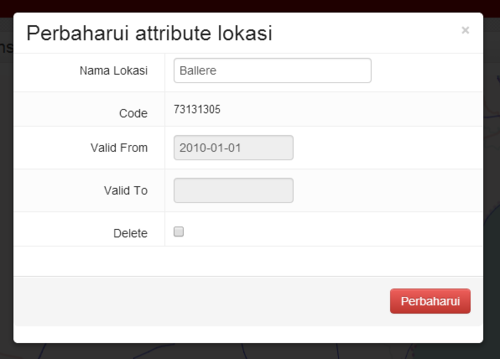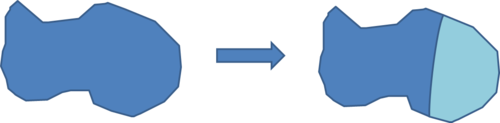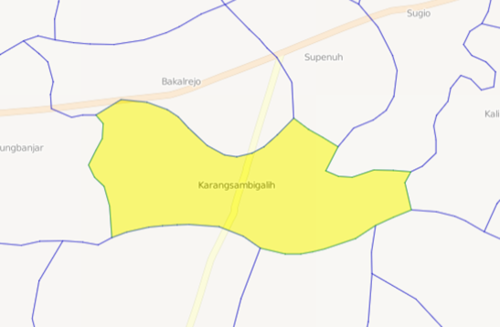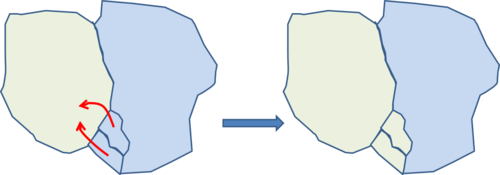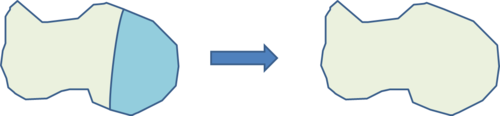Spatial data management manual: Perbedaan revisi
(Created page with "<languages/> <translate> ==Changing administrative boundaries : A guide for iSIKHNAS Coordinators== ===Background=== ==== Spatial data ==== Spatial data includes data about l...") |
|||
| (5 revisi antara oleh pengguna yang sama tidak ditampilkan) | |||
| Baris 1: | Baris 1: | ||
<languages/> | <languages/> | ||
<translate> | <translate> | ||
| − | ==Changing administrative boundaries : A guide for iSIKHNAS Coordinators== | + | ==Changing administrative boundaries : A guide for iSIKHNAS Coordinators== <!--T:1--> |
| − | ===Background=== | + | ===Background=== <!--T:2--> |
==== Spatial data ==== | ==== Spatial data ==== | ||
Spatial data includes data about locations, names and boundaries of | Spatial data includes data about locations, names and boundaries of | ||
| Baris 11: | Baris 11: | ||
* Provinsi | * Provinsi | ||
| − | ==== Boundaries change ==== | + | ==== Boundaries change ==== <!--T:3--> |
For example | For example | ||
* 1 desa split into two desa | * 1 desa split into two desa | ||
| Baris 18: | Baris 18: | ||
* New province created out of kabupaten from another province | * New province created out of kabupaten from another province | ||
| − | ==== Importance of spatial data ==== | + | ==== Importance of spatial data ==== <!--T:4--> |
In iSIKHNAS, all data is linked to a location. This allows | In iSIKHNAS, all data is linked to a location. This allows | ||
* Analysis | * Analysis | ||
| Baris 24: | Baris 24: | ||
* Identifying area of responsibility | * Identifying area of responsibility | ||
| + | <!--T:5--> | ||
If location data is out of date | If location data is out of date | ||
* Users cannot submit accurate data | * Users cannot submit accurate data | ||
| − | ==== The problem ==== | + | ==== The problem ==== <!--T:6--> |
Official national data from BPS | Official national data from BPS | ||
* Only updated annually | * Only updated annually | ||
* Quickly out of date | * Quickly out of date | ||
| − | ==== The solution ==== | + | ==== The solution ==== <!--T:7--> |
The people that know about the changes first are the local staff | The people that know about the changes first are the local staff | ||
* iSIKHNAS coordinators | * iSIKHNAS coordinators | ||
| + | <!--T:8--> | ||
iSIKHNAS will offer a way for kabupaten and provincial coordinators to update any changes to the spatial data directly on the web | iSIKHNAS will offer a way for kabupaten and provincial coordinators to update any changes to the spatial data directly on the web | ||
| − | ==== Advantages ==== | + | ==== Advantages ==== <!--T:9--> |
* Coordinators can fix any problems immediately | * Coordinators can fix any problems immediately | ||
* Data is always accurate, using local knowledge | * Data is always accurate, using local knowledge | ||
| Baris 45: | Baris 47: | ||
** New data is mapped with new maps | ** New data is mapped with new maps | ||
| − | ==== Overview ==== | + | ==== Overview ==== <!--T:10--> |
# Map interface – select the unit or units to change | # Map interface – select the unit or units to change | ||
# Click on the button for the change | # Click on the button for the change | ||
| Baris 51: | Baris 53: | ||
# Save changes | # Save changes | ||
| − | ==== Map Interface ==== | + | ==== Map Interface ==== <!--T:11--> |
[[Image:Spatial_data_1.png|500px|centre]] | [[Image:Spatial_data_1.png|500px|centre]] | ||
| − | ==== Map interface - navigation ==== | + | ==== Map interface - navigation ==== <!--T:12--> |
| − | + | '''Pan''' | |
| − | + | * Click and drag | |
| − | |||
| − | + | <!--T:13--> | |
| − | + | '''Zoom in''' | |
| − | + | * Double click, or | |
| − | + | * Zoom slider, or | |
| − | + | * Zoom button | |
| − | |||
| − | |||
| − | [[Image: | + | <!--T:14--> |
| + | [[Image:Spatial_data_2.png|200px|centre]] | ||
| − | ==== Selecting single units ==== | + | <!--T:15--> |
| + | ''' Zoom out''' | ||
| + | *Zoom slider, or | ||
| + | *Zoom button | ||
| + | |||
| + | <!--T:16--> | ||
| + | [[Image:Spatial_data_3.png|300px|centre]] | ||
| + | |||
| + | ==== Selecting single units ==== <!--T:17--> | ||
* Float over province to see the name | * Float over province to see the name | ||
**It will be shown in blue | **It will be shown in blue | ||
[[Image:Spatial_data_4.png|500px|centre]] | [[Image:Spatial_data_4.png|500px|centre]] | ||
| + | <!--T:18--> | ||
* Single click on a province to select | * Single click on a province to select | ||
**It will be highlighted in yellow | **It will be highlighted in yellow | ||
| Baris 79: | Baris 88: | ||
[[Image:Spatial_data_5.png|500px|centre]] | [[Image:Spatial_data_5.png|500px|centre]] | ||
| + | <!--T:19--> | ||
* Zoom in to see districts better | * Zoom in to see districts better | ||
* Float to see the name | * Float to see the name | ||
| Baris 84: | Baris 94: | ||
[[Image:Spatial_data_6.png|500px|centre]] | [[Image:Spatial_data_6.png|500px|centre]] | ||
| + | <!--T:20--> | ||
* Single click to select | * Single click to select | ||
* Yellow highlight | * Yellow highlight | ||
| Baris 89: | Baris 100: | ||
[[Image:Spatial_data_7.png|500px|centre]] | [[Image:Spatial_data_7.png|500px|centre]] | ||
| − | ==== Selecting multiple units ==== | + | ==== Selecting multiple units ==== <!--T:21--> |
# Hold down shift key | # Hold down shift key | ||
# Click on the first unit | # Click on the first unit | ||
| Baris 98: | Baris 109: | ||
# Selected units are outlined in black | # Selected units are outlined in black | ||
| + | <!--T:22--> | ||
[[Image:Spatial_data_8.png|500px|centre]] | [[Image:Spatial_data_8.png|500px|centre]] | ||
| − | ==== Operations ==== | + | ==== Operations ==== <!--T:23--> |
'''Edit''' | '''Edit''' | ||
* Change the name of a unit | * Change the name of a unit | ||
| + | <!--T:24--> | ||
'''Split''' | '''Split''' | ||
* Split one desa into two desa | * Split one desa into two desa | ||
| + | <!--T:25--> | ||
'''Move''' | '''Move''' | ||
* Move a unit from one parent unit to another | * Move a unit from one parent unit to another | ||
| + | <!--T:26--> | ||
'''Merge''' | '''Merge''' | ||
* Merge two desa into a single desa | * Merge two desa into a single desa | ||
| + | <!--T:27--> | ||
'''Create''' | '''Create''' | ||
* Create a new unit from several other sub-units | * Create a new unit from several other sub-units | ||
| − | ===== Edit ===== | + | ===== Edit ===== <!--T:28--> |
* This is used to change the name of a | * This is used to change the name of a | ||
** Desa | ** Desa | ||
| Baris 124: | Baris 140: | ||
| + | <!--T:29--> | ||
1. Select the unit on the map interface | 1. Select the unit on the map interface | ||
[[Image:Spatial_data_9.png|500px|centre]] | [[Image:Spatial_data_9.png|500px|centre]] | ||
| Baris 131: | Baris 148: | ||
[[Image:Spatial_data_11.png|500px|centre]] | [[Image:Spatial_data_11.png|500px|centre]] | ||
| − | ===== Split ===== | + | ===== Split ===== <!--T:30--> |
| − | This is used when one desa is split to become two desa (a new and an old). | + | * This is used when one desa is split to become two desa (a new and an old). |
| + | |||
| + | <!--T:31--> | ||
| + | *You need to mark the line of the new boundary between the two desa. | ||
| − | + | <!--T:32--> | |
[[Image:Spatial_data_12.png|500px|centre]] | [[Image:Spatial_data_12.png|500px|centre]] | ||
| + | <!--T:33--> | ||
* Select a single desa | * Select a single desa | ||
** Only desa can be split, not higher level units | ** Only desa can be split, not higher level units | ||
| Baris 143: | Baris 164: | ||
** This will make it easier to edit | ** This will make it easier to edit | ||
| + | <!--T:34--> | ||
[[Image:Spatial_data_13.png|500px|centre]] | [[Image:Spatial_data_13.png|500px|centre]] | ||
| + | <!--T:35--> | ||
You now need to mark the line that divides the desa into two new desa. | You now need to mark the line that divides the desa into two new desa. | ||
* If available, copy this line from a map. | * If available, copy this line from a map. | ||
| Baris 151: | Baris 174: | ||
* Try to be as accurate as possible, but don’t worry if the line not exactly right | * Try to be as accurate as possible, but don’t worry if the line not exactly right | ||
| + | <!--T:36--> | ||
* Click on the '''Split''' button | * Click on the '''Split''' button | ||
* With the mouse, single-click on a series of points that mark the new boundary to split the desa | * With the mouse, single-click on a series of points that mark the new boundary to split the desa | ||
| Baris 157: | Baris 181: | ||
**Double-click the last point outside the desa to finish | **Double-click the last point outside the desa to finish | ||
| + | <!--T:37--> | ||
*The system will ask you which is the new desa | *The system will ask you which is the new desa | ||
** Click to select the new desa | ** Click to select the new desa | ||
** Edit the name and save | ** Edit the name and save | ||
| − | ===== Move ===== | + | ===== Move ===== <!--T:38--> |
* Move is used to move a unit from one parent unit to another | * Move is used to move a unit from one parent unit to another | ||
For example | For example | ||
| Baris 168: | Baris 193: | ||
** Move a kabupaten to a different province | ** Move a kabupaten to a different province | ||
| + | <!--T:39--> | ||
* The moved unit will get a new location code | * The moved unit will get a new location code | ||
** So will all sub-units (eg desa in a kecamatan) | ** So will all sub-units (eg desa in a kecamatan) | ||
| + | <!--T:40--> | ||
[[Image:Spatial_data_14.png|500px|centre]] | [[Image:Spatial_data_14.png|500px|centre]] | ||
| + | <!--T:41--> | ||
* Select one or more units to be moved | * Select one or more units to be moved | ||
** They must all be at the same level | ** They must all be at the same level | ||
| Baris 184: | Baris 212: | ||
| + | <!--T:42--> | ||
Click on the unit to move to | Click on the unit to move to | ||
* This must be a parent unit | * This must be a parent unit | ||
| Baris 193: | Baris 222: | ||
| + | <!--T:43--> | ||
* Click OK | * Click OK | ||
* The units will be given a new location code | * The units will be given a new location code | ||
* The boundaries of the parent and higher units will be recalculated | * The boundaries of the parent and higher units will be recalculated | ||
| − | ===== Merge ===== | + | ===== Merge ===== <!--T:44--> |
* Two desa are joined into a single desa | * Two desa are joined into a single desa | ||
[[Image:Spatial_data_15.png|500px|centre]] | [[Image:Spatial_data_15.png|500px|centre]] | ||
| + | <!--T:45--> | ||
* Select the two desa to merge | * Select the two desa to merge | ||
** Only desa can be merged (not higher units) | ** Only desa can be merged (not higher units) | ||
| Baris 209: | Baris 240: | ||
| − | ===== Create ===== | + | ===== Create ===== <!--T:46--> |
Creates a new higher-level unit from a collection of units | Creates a new higher-level unit from a collection of units | ||
For example | For example | ||
| Baris 216: | Baris 247: | ||
| + | <!--T:47--> | ||
* Select one or more units | * Select one or more units | ||
* They must all be at the same level | * They must all be at the same level | ||
Revisi terkini pada 5 Mei 2015 17.29
Daftar isi
- 1 Changing administrative boundaries : A guide for iSIKHNAS Coordinators
Changing administrative boundaries : A guide for iSIKHNAS Coordinators
Background
Spatial data
Spatial data includes data about locations, names and boundaries of
- Desa
- Kecamatan
- Kabupaten
- Provinsi
Boundaries change
For example
- 1 desa split into two desa
- Kecamatan moved from one kabupaten to another
- Name of Kecamatan changed
- New province created out of kabupaten from another province
Importance of spatial data
In iSIKHNAS, all data is linked to a location. This allows
- Analysis
- Mapping
- Identifying area of responsibility
If location data is out of date
- Users cannot submit accurate data
The problem
Official national data from BPS
- Only updated annually
- Quickly out of date
The solution
The people that know about the changes first are the local staff
- iSIKHNAS coordinators
iSIKHNAS will offer a way for kabupaten and provincial coordinators to update any changes to the spatial data directly on the web
Advantages
- Coordinators can fix any problems immediately
- Data is always accurate, using local knowledge
- iSIKHNAS tracks changes in the names and boundaries over time
- Historical data is mapped with old maps
- New data is mapped with new maps
Overview
- Map interface – select the unit or units to change
- Click on the button for the change
- Provide details of changes
- Save changes
Map Interface
Pan
- Click and drag
Zoom in
- Double click, or
- Zoom slider, or
- Zoom button
Zoom out
- Zoom slider, or
- Zoom button
Selecting single units
- Float over province to see the name
- It will be shown in blue
- Single click on a province to select
- It will be highlighted in yellow
- The kabupaten will be shown in green
- Zoom in to see districts better
- Float to see the name
- Blue highlight
- Single click to select
- Yellow highlight
- Kecamatan boundaries will be shown
Selecting multiple units
- Hold down shift key
- Click on the first unit
- Keep holding down the shift key
- Click on the second unit
- Repeat until all units are selected
- Release the shift key
- Selected units are outlined in black
Operations
Edit
- Change the name of a unit
Split
- Split one desa into two desa
Move
- Move a unit from one parent unit to another
Merge
- Merge two desa into a single desa
Create
- Create a new unit from several other sub-units
Edit
- This is used to change the name of a
- Desa
- Kecamatan
- Kabupaten
- Provinsi
1. Select the unit on the map interface
2. Click on the Edit button
3. Edit the name
Split
- This is used when one desa is split to become two desa (a new and an old).
- You need to mark the line of the new boundary between the two desa.
- Select a single desa
- Only desa can be split, not higher level units
- Zoom in so the desa fills most of the screen
- This will make it easier to edit
You now need to mark the line that divides the desa into two new desa.
- If available, copy this line from a map.
- The line may follow a river or a road – trace it on the map
- If you don’t know, you can draw a line in the middle of the desa where you estimate the boundary should be
- Try to be as accurate as possible, but don’t worry if the line not exactly right
- Click on the Split button
- With the mouse, single-click on a series of points that mark the new boundary to split the desa
- Start with the first point outside the desa
- Then single-click points close together along the line until you get to the other side of the desa
- Double-click the last point outside the desa to finish
- The system will ask you which is the new desa
- Click to select the new desa
- Edit the name and save
Move
- Move is used to move a unit from one parent unit to another
For example
- Move a desa to a different kecamatan
- Move a kecamatan to a different kabupaten
- Move a kabupaten to a different province
- The moved unit will get a new location code
- So will all sub-units (eg desa in a kecamatan)
- Select one or more units to be moved
- They must all be at the same level
- All kecamatan, or all desa
- They must all be in the same parent unit
- Kecamatan in the same kabupaten
- Desa in the same kecamatan
- They must all be at the same level
- Click on the Move button
Click on the unit to move to
- This must be a parent unit
- If you are moving desa, you must choose a kecamatan
- If you are moving kecamatan you must choose a kabupaten
- It must be next to the selected units
- It must have a common boundary
- Click OK
- The units will be given a new location code
- The boundaries of the parent and higher units will be recalculated
Merge
- Two desa are joined into a single desa
- Select the two desa to merge
- Only desa can be merged (not higher units)
- The desa must be next to each other (share a common border)
- Click on the Merge button
- Select the old desa with the name that will be kept for the new desa
- Click OK
Create
Creates a new higher-level unit from a collection of units For example
- A new province from one or more selected kabupaten
- A new kabupaten from one or more selected kecamatan
- Select one or more units
- They must all be at the same level
- They must all be next to each other
- Click Create
- Enter the name for the new parent unit