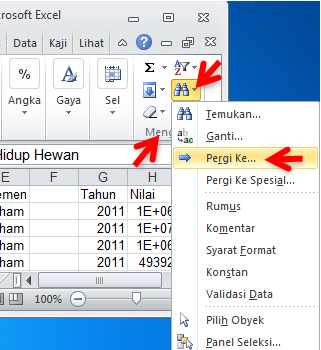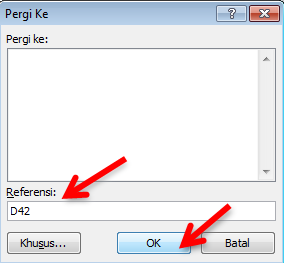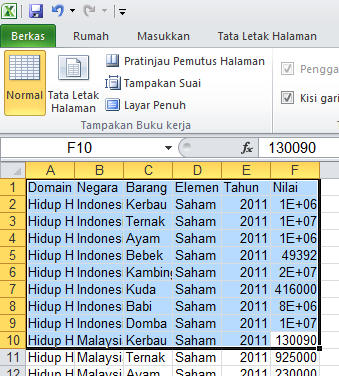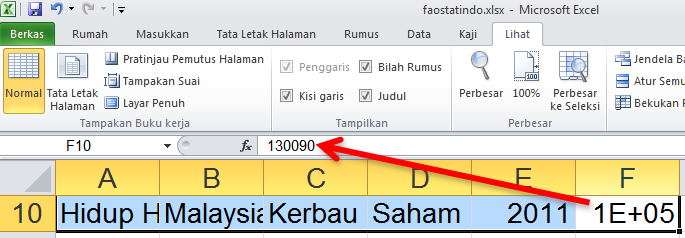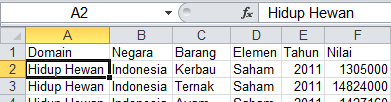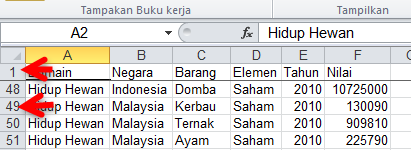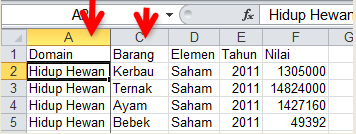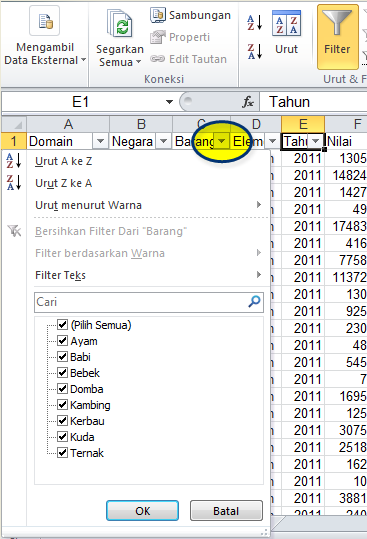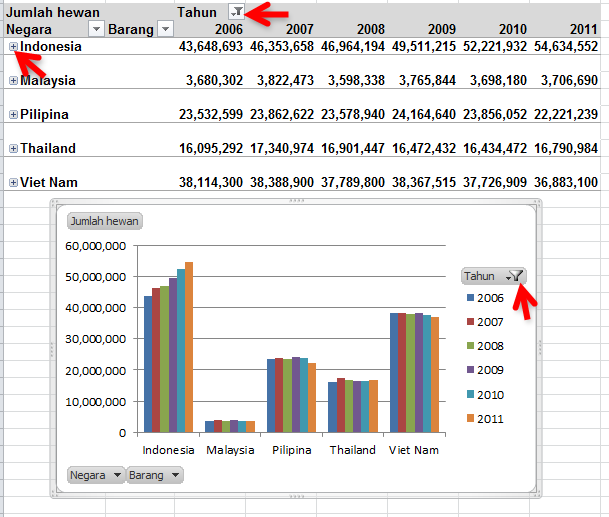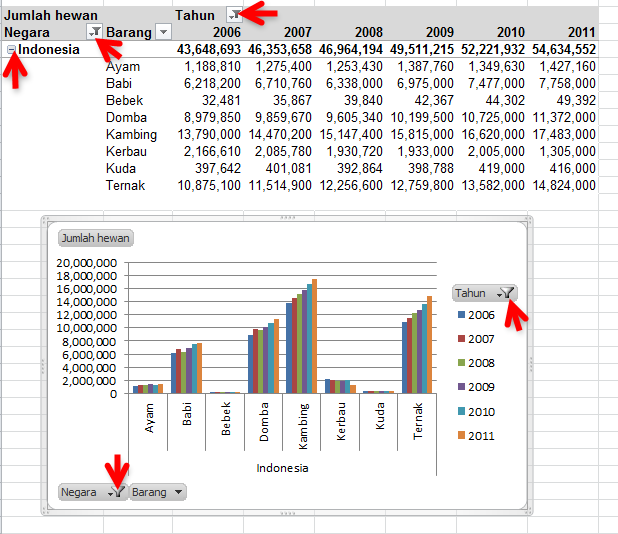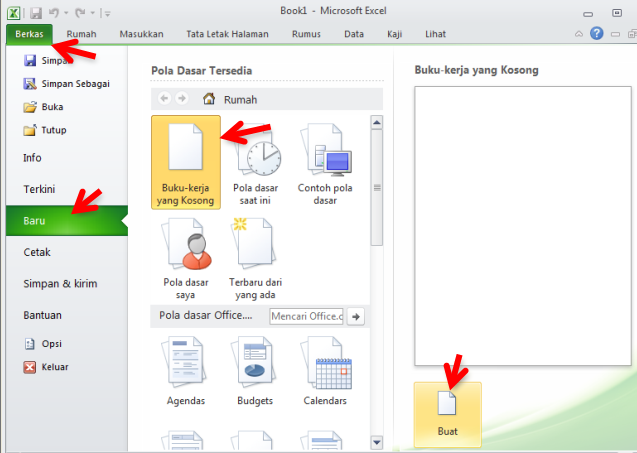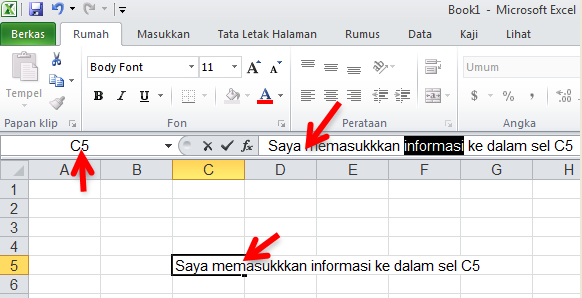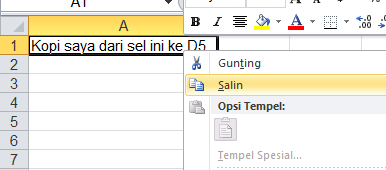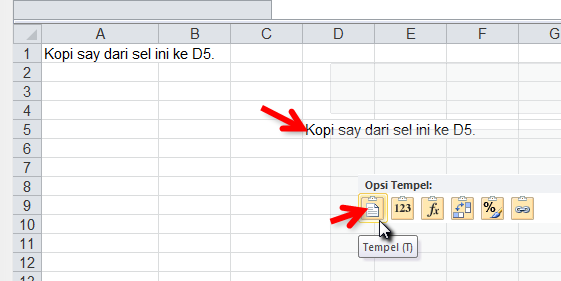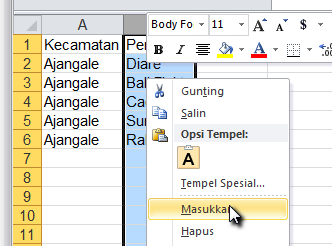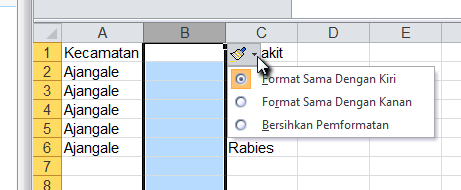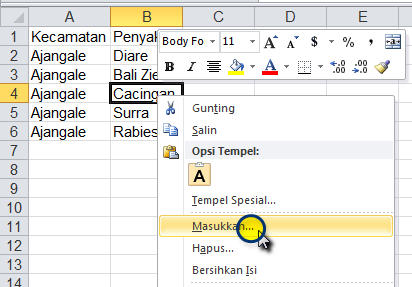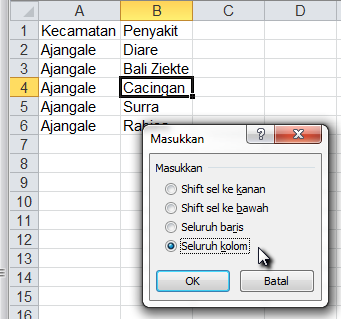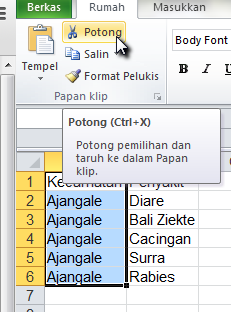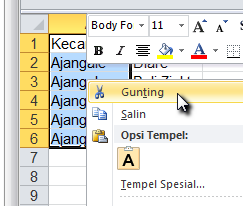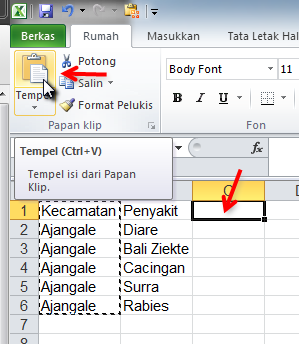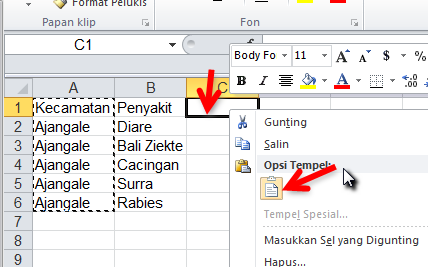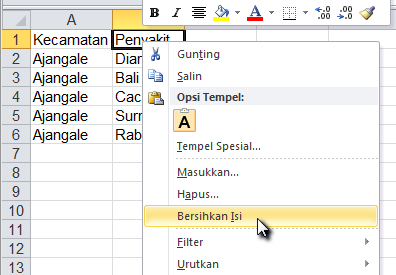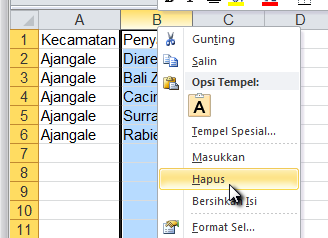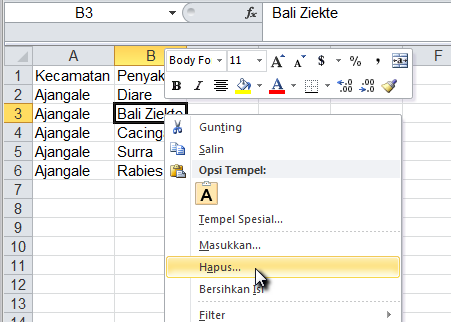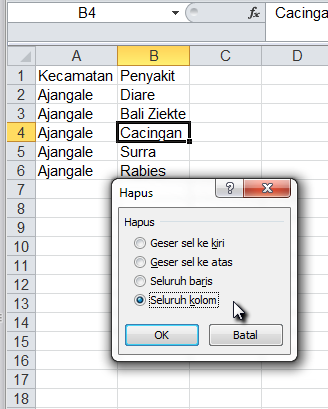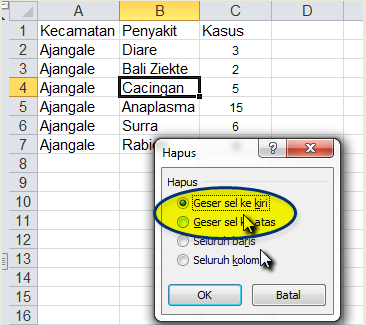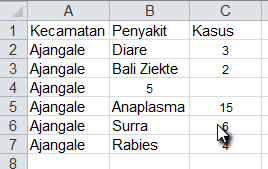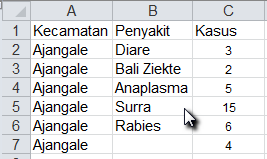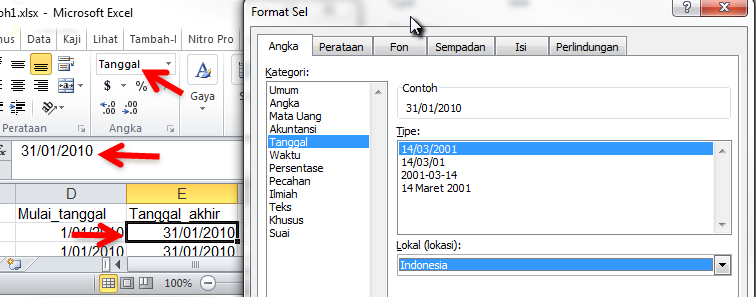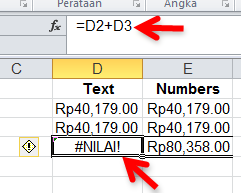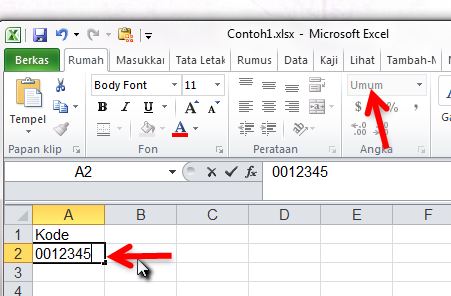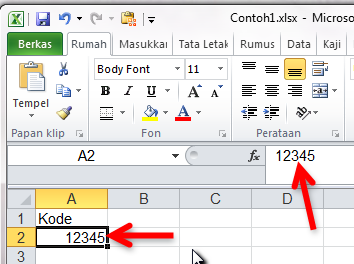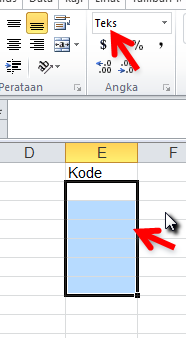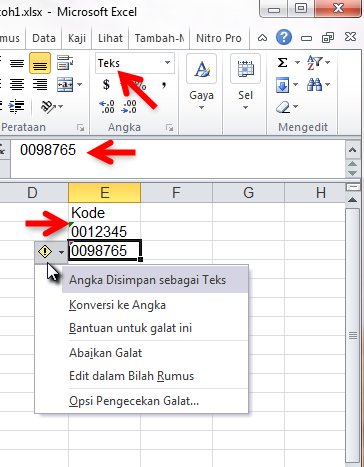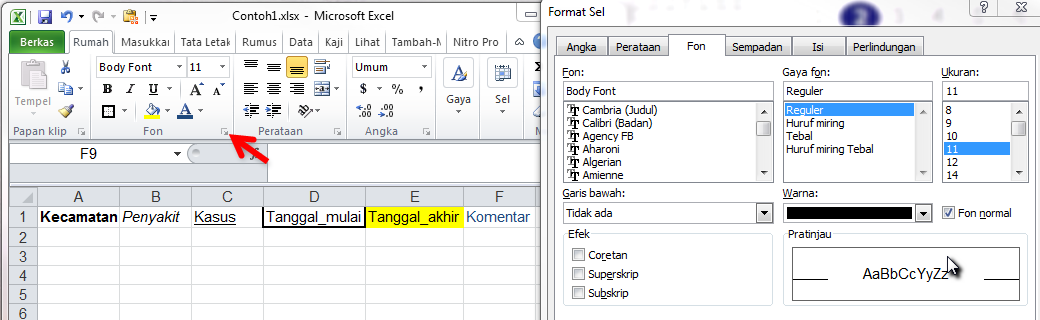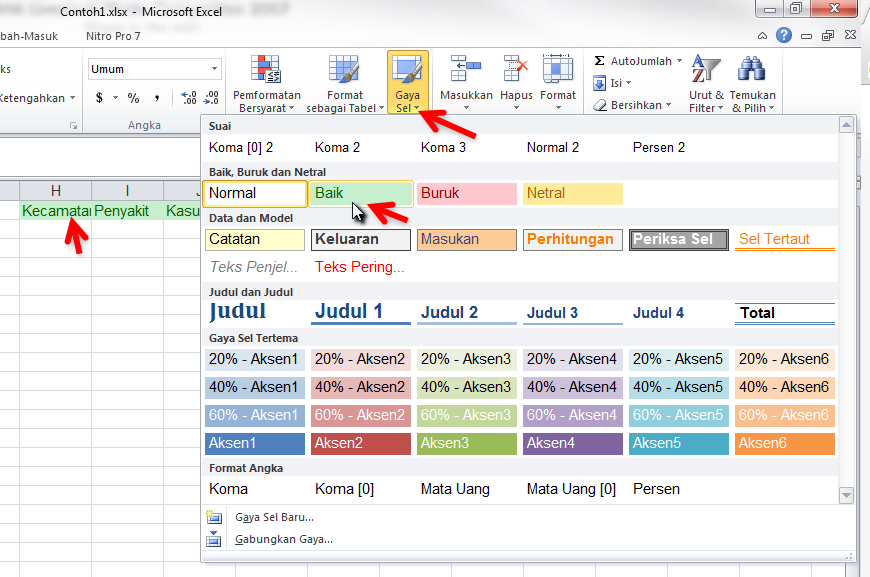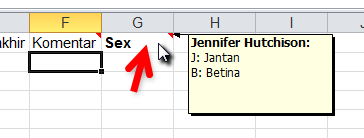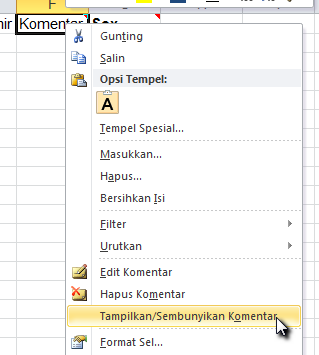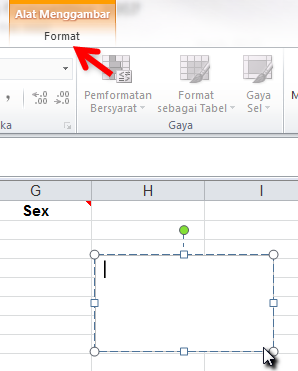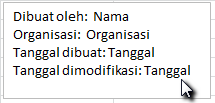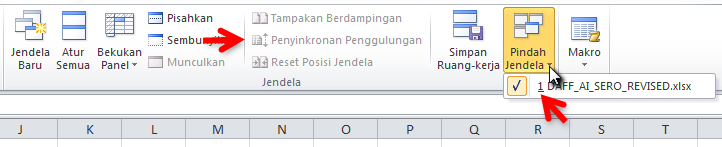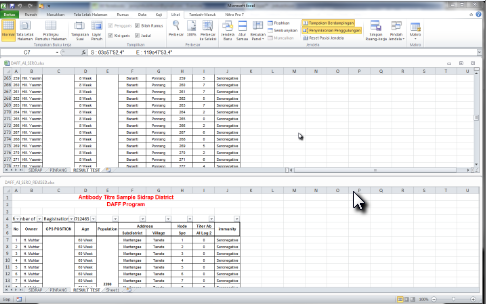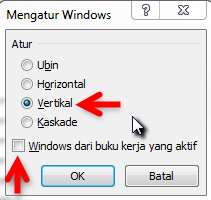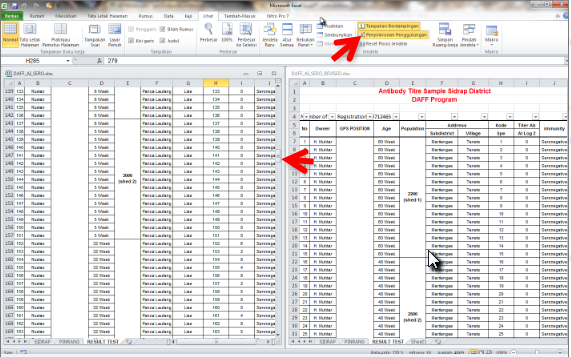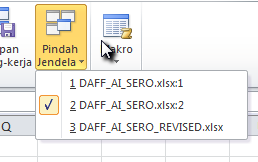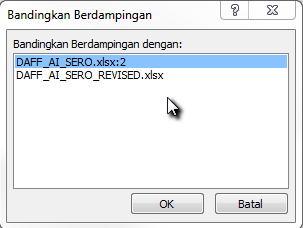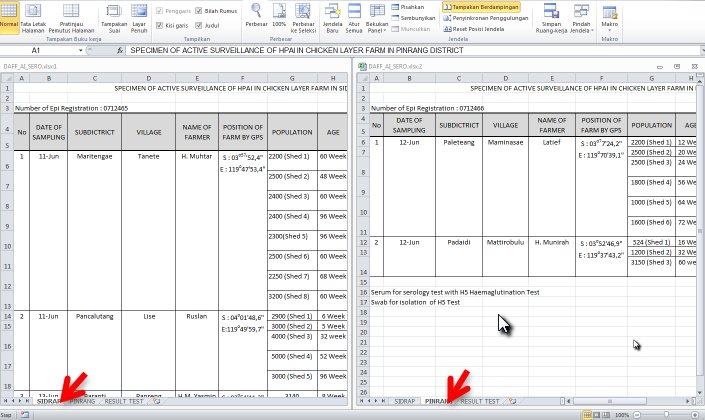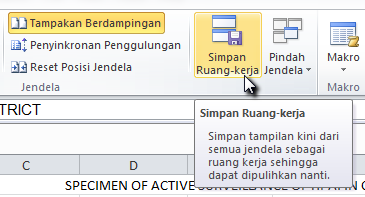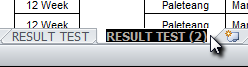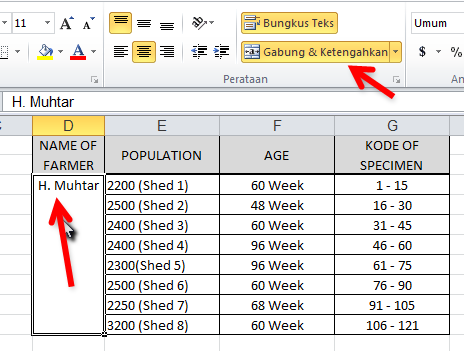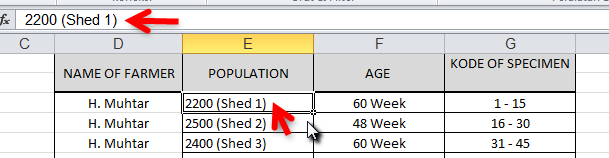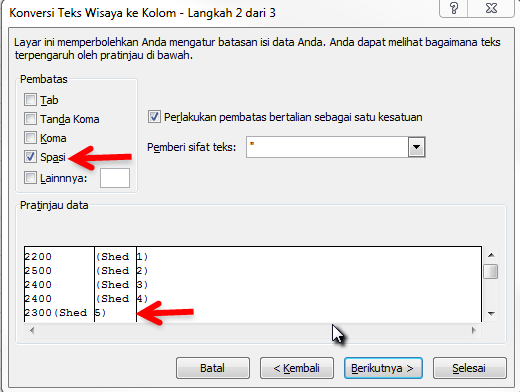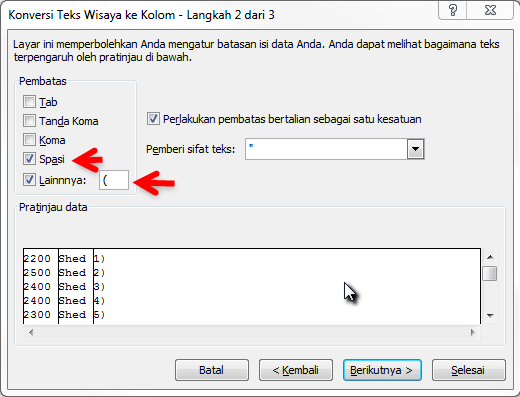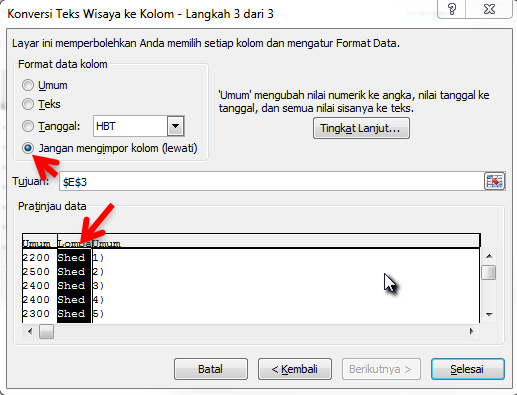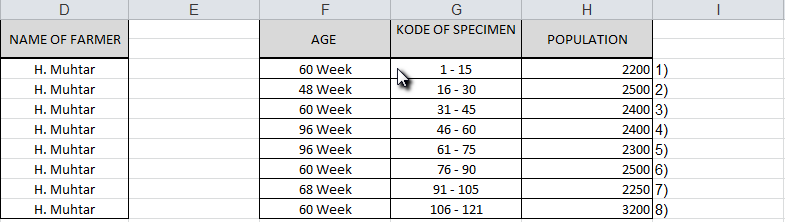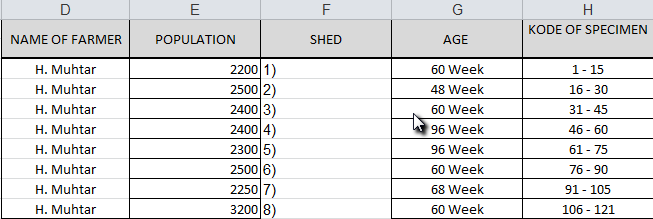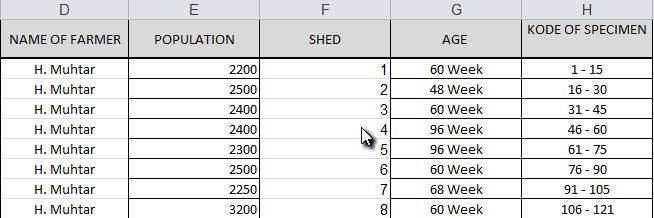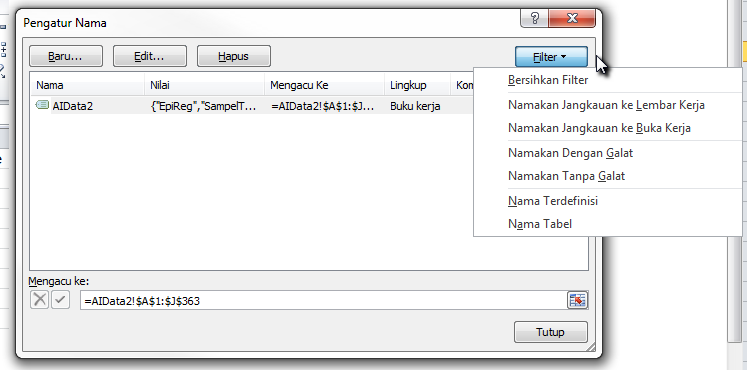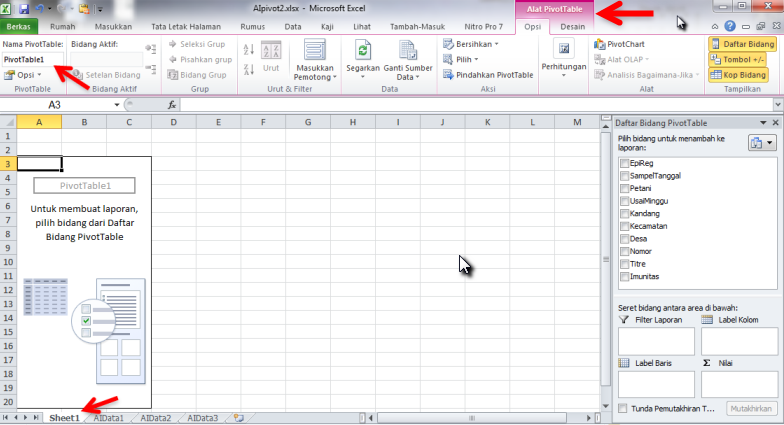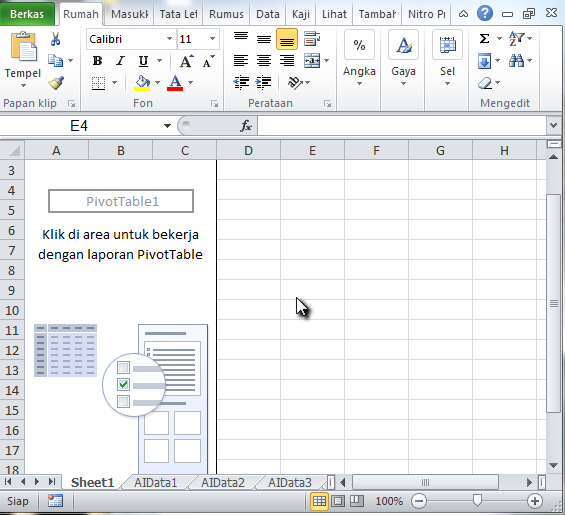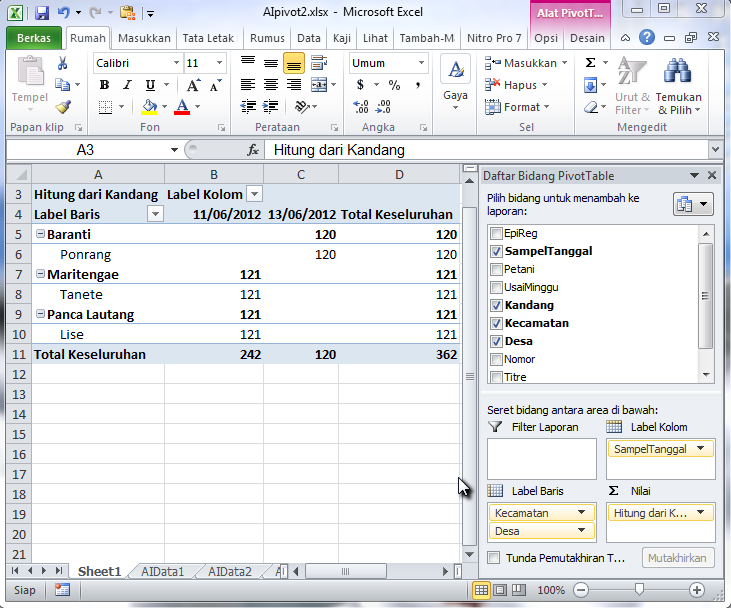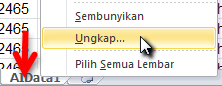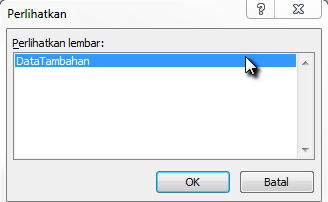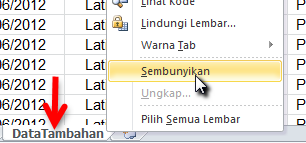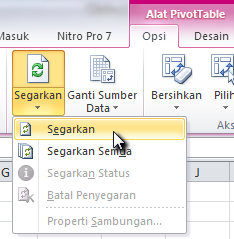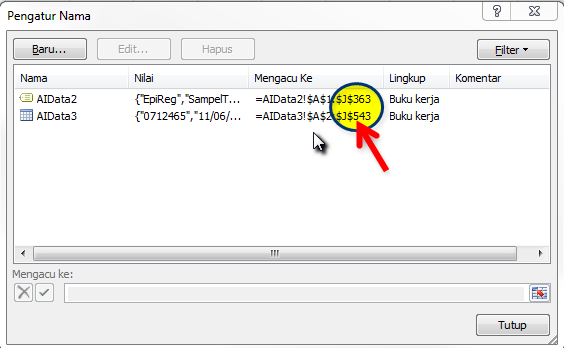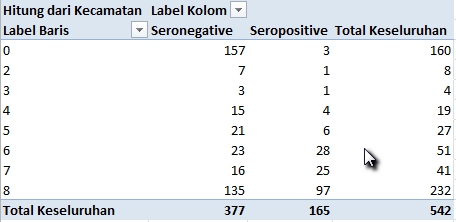Basic Excel id
Daftar isi
- 1 Membangun Data Cantik di Excel Dasar
- 1.1 Pendahuluan
- 1.2 Prinsip Pengelolaan Data
- 1.2.1 Penggunaan Excel
- 1.2.2 Kegiatan - mempelajari buku kerja (workbook) Excel
- 1.2.2.1 Tujuan pembelajaran
- 1.2.2.2 Mengidentifikasi dan membuka file
- 1.2.2.3 Navigasi antara worksheet
- 1.2.2.4 Navigasi di dalam satu worksheet
- 1.2.2.5 Melihat dan Memperbesar (zoom) Data
- 1.2.2.6 Memeriksa isi sel
- 1.2.2.7 Mengatur ulang ukuran kolom/baris
- 1.2.2.8 Membekukan Sel (Freezing Panes)
- 1.2.2.9 Penyaringan secara Otomatis (Autofilter)
- 1.2.3 Kegiatan - memeriksa contoh keluaran
- 1.2.4 Tujuan pengelolaan data yang baik
- 1.2.5 Manajemen Komputer
- 1.3 Keterampilan Excel Dasar
- 1.3.1 Tujuan Pembelajaran
- 1.3.2 Pengantar
- 1.3.3 Membuat dan menyimpan workbook baru
- 1.3.4 Memasukkan data ke dalam sel dengan cara mengetik
- 1.3.5 Memasukkan data dengan menyalin (copy & paste)
- 1.3.6 Menyisipkan kolom atau baris
- 1.3.7 Memindahkan isian
- 1.3.8 Membersihkan isi sel
- 1.3.9 Menghapus kolom, baris, atau sel
- 1.3.10 Kategori data dan format sel
- 1.3.11 Pemformatan sel
- 1.3.12 Dokumentasi
- 1.4 Membersihkan Data yang Berantakan
- 1.4.1 Tujuan Pembelajaran
- 1.4.2 Pengantar
- 1.4.3 Melihat beberapa worksheets dalam waktu yang bersamaan
- 1.4.4 Salin lembar kerja (worksheet) ke buku kerja (workbook) yang sama atau yang lain
- 1.4.5 Memisahkan (unmerge) Sel
- 1.4.6 Teks ke kolom
- 1.4.7 Cari dan ganti
- 1.5 Persiapan untuk Keluaran (output) yang bermanfaat
- 1.6 Lampiran
Membangun Data Cantik di Excel Dasar
Pendahuluan
Tujuan Pelatihan
Tujuan dari pelatihan ini adalah untuk membekali peserta dengan keterampilan dan pemahaman yang diperlukan untuk memanipulasi data secara efektif dan kemampuan untuk melakukan analisis dasar Excel dengan penuh percaya diri.
Tujuan Pembelajaran
Pada akhir lokakarya, Anda diharapkan dapat:
- memahami prinsip pengelolaan data yang baik
- menerapkan prinsip-prinsip tersebut dalam:
- pembuatan buku kerja (workbook) Excel yang baru
- revisi workbook Excel yang sudah ada.
- membuat dan menyimpan workbook Excel yang baru, serta dapat memasukkan data
- mengubah workbook Excel ke format yang sesuai untuk pembuatan laporan dengan tabel pivot
- membuat dan memanipulasi tabel-tabel pivot.
Metodologi Pelatihan
Lokakarya ini akan menggabungkan antara diskusi interaktif dengan kegiatan praktik langsung. Beberapa kegiatan akan diperagakan oleh fasilitator dan akan diproyeksikan ke layar. Kegiatan lainnya akan dilakukan secara berpasangan dan dalam kelompok kecil, menggunakan komputer masing-masing dan Anda diharapkan untuk mengikuti langkah yang terdapat dalam manual, serta dipersilakan untuk meminta bantuan kepada fasilitator bila diperlukan. Pada beberapa bagian di manual, akan ada sejumlah pertanyaan yang diberikan; Anda diharapkan untuk membuat catatan dalam manual sebagai jawaban dari pertanyaan tersebut.
Microsoft Excel
Pelatihan ini dirancang berdasarkan Microsoft Excel 2010. Apabila Anda menggunakan Excel 2007 atau 2013, Anda dapat melihat adanya sedikit perbedaan pada tampilan menu, tetapi sebagian besar dari fitur-fitur tersebut akan memiliki tampilan yang sama. Mohon beritahukan kepada fasilitator bila Anda menemui kesulitan dalam menyelesaikan latihan akibat penggunaan versi Excel yang berbeda.
Agenda Pelatihan
| Sesi | Isi Kegiatan |
|---|---|
| i | Pembukaan Pengantar/Perkenalan |
| 1 | Prinsip Pengelolaan Data |
| 2 | Prinsip Pengelolaan Data |
| 3 | Keterampilan Excel Dasar |
| 4 | Keterampilan Excel Dasar |
| Sesi | Isi Kegiatan |
|---|---|
| 1 | Merapikan Data yang Berantakan |
| 2 | Merapikan Data yang Berantakan |
| 3 | Persiapan Keluaran yang Bermanfaat |
| 4 | Kesimpulan/Konsolidasi/debrief |
Prinsip Pengelolaan Data
Penggunaan Excel
Ruang kosong di bawah ini adalah untuk catatan Anda.
Kegiatan - mempelajari buku kerja (workbook) Excel
Tujuan pembelajaran
Pada akhir pelatihan ini, Anda akan mampu untuk:
- mengidentifikasi dan membuka berkas (file) Excel
- berpindah (navigasi) dari satu worksheet ke worksheet lainnya
- navigasi di dalam satu worksheet, menggunakan
- tombol scroll
- sistem menu
- kombinasi tombol-tombol pintas (shortcut)
- menggunakan zoom guna melihat komponen dari dataset
- pilih satu sel tunggal, atau serangkaian sel
- lakukan zoom pada sel pilihan
- periksa isi sel
- mengatur ulang ukuran kolom/baris
- menggunakan/menghilangkan fungsi 'freeze panes'
- gunakan freeze panes untuk menjaga agar baris dan kolom yang dipilih dapat tetap terlihat ketika berpindah-pindah (scrolling) di dalam worksheet
- menggunakan/menghilangkan autofilter
- menggunakan autofilter untuk memeriksa data.
Mengidentifikasi dan membuka file
Langkah-langkah:
- Masukkan stik USB yang telah disediakan ke dalam lubang (port) USB yang terdapat di komputer Anda.
- Gunakan Windows Explorer untuk melihat direktori 'Data' pada stik USB.
- Klik dua kali (Double-click) pada file faostatindo.xlsx untuk membukanya dengan program Excel.
Data yang terdapat dalam workbook Excel ini diunduh dari FAOSTAT. Workbook ini berisi sejumlah lembar kerja (worksheet); worksheet pertama menampilkan data sama persis dengan ketika diunduh. File Anda seharusnya dapat langsung terbuka pada worksheet pertama dengan judul (Data asli).
Seringkali, ada lebih dari satu cara untuk melakukan sesuatu. Di bawah ini, kami akan tunjukkan tiga metode:
- Klik pada tab worksheet yang sesuai
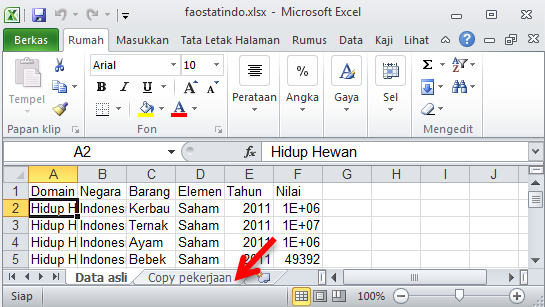
- Gunakan tombol pintas (shortcut)
- Tekan tombol CTRL dan Page Down secara bersamaan (CTRL+PAGE DOWN) untuk berpindah ke worksheet berikutnya. (CTRL+PAGE UP akan langsung membawa Anda ke worksheet sebelumnya.)
- Gunakan menu pop-up dari kendali tab worksheet
- Tab worksheet akan berguna ketika terdapat banyak worksheet di dalam workbook Anda, dan tab-tab tersebut tidak dapat dilihat semua sekaligus.
- Gunakan pilihan tab tersebut untuk membuka worksheet yang diinginkan; dengan mengklik tab seperti dijelaskan di atas, ATAU
- Geser kursor ke atas tombol tab di ujung kanan, lalu klik-kanan. Pilihan worksheet akan tampak - klik pada worksheet yang diinginkan untuk memindahkannya.
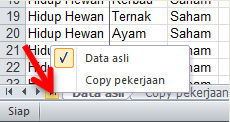
Latihan untuk berpindah-pindah dari satu lembar ke lembar lainnya dengan menggunakan teknik ini. Apa yang akan terjadi bila Anda menggeser kursor ke sel yang berbeda (misalnya, dengan menggunakan tombol panah atau dengan mengklik sel yang lain), dan pindah ke worksheet lainnya lalu kembali ke worksheet yang satu ini?
Mulailah latihan dengan meletakkan kursor pada sel D42 yang terdapat pada worksheet Copy pekerjaan dalam file faostatindo.xlsx.
Berikut adalah dua cara untuk memindahkan fokus kursor Anda ke sel tertentu:
- Gunakan tombol scroll bar untuk menggeser tampilan layar sampai sel D42 terlihat, lalu klik sel tersebut.
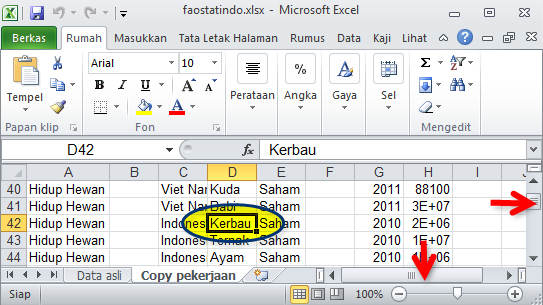
- 'D' mengacu pada label kolom (terlihat di bagian atas layar)
- '42' mengacu pada nomor baris (terlihat di sebelah kiri layar)
- Gunakan sistem menu untuk langsung membuka sel yang diinginkan.
- Pastikan tab 'Rumah' (Home) pada pita menu telah dipilih.
- Lalu pilih 'Pergi Ke...' (Go to..) dari opsi 'Temukan & Pilih' (Find & Select) pada bagian 'Mengedit' (Editing) dari pita menu.
- Ketik 'D42' (tanpa tanda kutip) dalam kotak 'Referensi' (Reference), lalu klik 'OK'.
Tugas Anda adalah untuk mencocokkan tombol perintah yang terdapat di kolom kiri pada tabel di bawah ini dengan tindakan yang tertera di kolom sebelah kanan. Tarik garis untuk menghubungkan tanda perintah dengan hasil tindakannya, atau ketikkan ID yang cocok dalam kotak yang tersedia. Mohon diingat bahwa hasil tindakan yang sama dapat dicapai dengan lebih dari satu cara. Tindakan yang memiliki kode identifikasi (ID) yang sama akan memiliki efek yang sama pula.
Dua baris pertama (keduanya memberikan hasil tindakan yang sama - A) telah dijawab untuk Anda.
| Keystrokes | The cell cursor moves to: |
|---|---|
| RIGHT ARROW | |
| TAB | |
| LEFT ARROW | |
| SHIFT+TAB | |
| UP ARROW | |
| DOWN ARROW | |
| HOME | |
| CTRL+HOME | |
| CTRL+END | |
| END then HOME | |
| PAGE UP | |
| PAGE DOWN | |
| CTRL+RIGHT ARROW | |
| END then RIGHT ARROW | |
| Double-click on the cell's right edge | |
| CTRL+LEFT ARROW | |
| END then LEFT ARROW | |
| Double-click on the cell's left edge | |
| CTRL+UP ARROW | |
| END then HOME | |
| Double-click on the cell's top edge | |
| CTRL+DOWN ARROW | |
| END then DOWN ARROW | |
| Double-click on the cell's bottom edge |
Melihat dan Memperbesar (zoom) Data
Mari kita kembali ke worksheet Data asli.
- Apakah Anda masih ingat dengan tombol pintas untuk melakukan hal ini?
Silakan ke bagian akhir dataset.
- Sebutkan dua cara untuk melakukan ini dengan cepat, menggunakan tombol pintas di keyboard?
Berapa jumlah baris yang ada dalam dataset ini (termasuk dengan baris atas/judul)?
Ketika kursor telah fokus di sel data terakhir, apakah Anda sudah dapat melihat baris judul?
Apa yang terjadi bila Anda mencoba untuk melihat semua data sekaligus?
- Excel memungkinkan kita untuk mengisi tampilan jendela (window) dengan semua materi yang kita pilih.
- Hal ini akan sangat berguna ketika kita ingin menampilkan materi tersebut ke layar.
- Pendekatan ini mungkin bukan cara terbaik untuk mengkaji dataset yang lebih besar.
Memilih serangkaian sel
Silakan pilih sel-sel yang ada di kolom A s/d F, dari baris 1 s/d 10. Notasi atau rumus Excel yang pendek untuk perintah ini adalah A1:F10, yang akan memberitahukan Excel bahwa kita ingin 'daerah persegi panjang' yang dibentuk oleh sel-sel dengan A1 di pojok kiri atas dan F10 sebagai titik di pojok kanan bawah.
Kita dapat melakukan perintah ini menggunakan sistem menu, seperti yang telah dijelaskan sebelumnya.
Sebagai alternatif, kita dapat memosisikan kursor pada sel A1. Lalu, dengan menekan tombol SHIFT, kita mengklik F10. Daerah A1:F10 yang sesuai akan kemudian tampak berwarna, yang mengindikasikan bahwa sel-sel daerah tersebut telah dipilih.
Kita dapat menerapkan beberapa cara untuk memilih secara sekaligus keseluruhan dataset Anda. Namun, cara yang tercepat dan termudah belum kita perkenalkan, yaitu: CTRL+A.
- Cara ini memungkinkan kita memilih semua sel dalam suatu blok data yang tak terputus.
- Ini cocok sekali digunakan untuk worksheet Data asli.
- Coba kembali ke worksheet Copy pekerjaan, dan lihat apa yang terjadi bila kita gunakan CTRL+A pada lembar kerja ini:
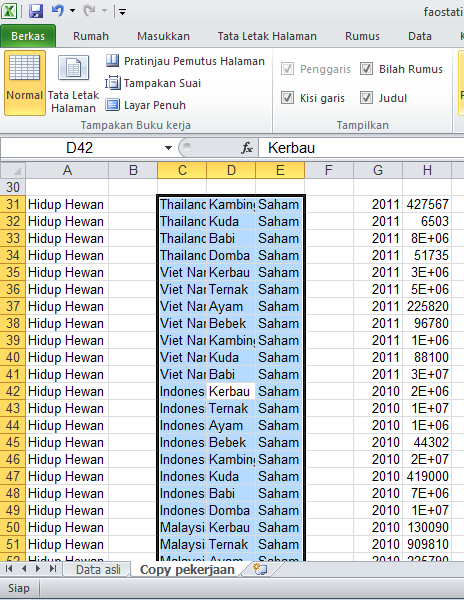
- Kira-kira cara apa yang bisa kita gunakan untuk memilih sel-sel terisi pada lembar kerja ini?
Memperbesar (Zoom) Seleksi Data
- Pastikan Anda sudah kembali ke worksheet Data asli.
- Klik tab 'Lihat' (View) pada pita menu.
- Silakan pilih 'Perbesar ke Seleksi' (Zoom to Selection) dari bagian 'Perbesar' (Zoom)dari pilihan pita menu tersebut.
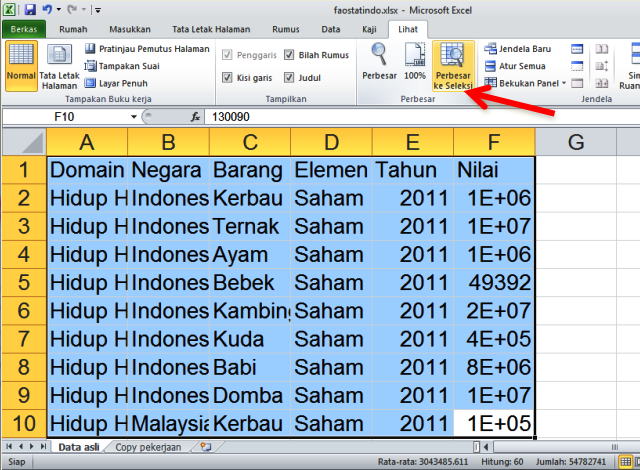
- Mohon diingat bahwa efek yang ditimbulkan dari perintah ini beragam, tergantung pada ukuran jendela tampilan, dan jangkauan seleksi awal Anda.
- Silakan coba beberapa ukuran seleksi yang berbeda.
- Pastikan untuk mengecek apa yang terjadi bila Anda melakukan seleksi, lalu view atau lihat keseulurhan dataset pada jendela tampilan Anda!
- Untuk kembali ke tampilan 'normal', klik '100%'.
- Jika Anda menginginkan besaran zoom yang berbeda, Anda dapat menentukan dengan menggunakan opsi 'Zoom'.
Memeriksa isi sel
Coba diingat kembali dua tampilan daerah sel A1:F10. Tampilan yang pertama memperlihatkan resolusi yang 'normal'; sedangkan yang kedua diperbesar sehingga sel-sel yang diseleksi memenuhi jendela tampilan.
Dalam setiap kasus di atas, kursor akan fokus pada sel F10.
- Bagaimana Anda mengetahui hal tersebut?
Periksa isi yang tampak pada sel F10:
- pada versi resolusi normal, isinya adalah 130090.
- pada versi yang diperbesar, isinya tampak menjadi 1E+05 (Ini adalah caranya Excel untuk menuliskan 1 x 105)
Dalam kedua kasus tersebut, isi asli sel tetap sama (yaitu 130090):
Isi sel 'aktif' dapat selalu dilihat pada Formula Bar (panel/kotak isian rumus).
Mengapa isi sel (yang identik) ditampilkan berbeda pada kedua contoh di atas?
- Karena pada contoh yang kedua, ukuran teksnya relatif lebih panjang dibandingkan ukuran selnya; sehingga tidak ada cukup ruang untuk menampilkan enam angka, maka sebagai gantinya digunakan notasi ilmiah.
Mengatur ulang ukuran kolom/baris
Baris atau kolom satuan dapat diatur ulang ukurannya untuk menampilkan seluruh isinya dengan cara sebagai berikut:
- Pilih baris/kolom yang diinginkan dengan mengklik labelnya.
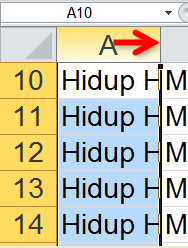
- Pindahkan kursor ke sisi kanan sel label kolom (atau bagian bawah baris).
- Ketika warna sel label yang dipilih berubah dari jingga ke abu-abu gelap, dan bentuk kursor juga berubah, maka kolom dan baris dapat diatur ulang ukurannya.
- Untuk melakukan hal ini secara otomatis, dan membuat agar seluruh isian atau entri dalam kolom/baris dapat muat dan tampak - maka lakukan dua kali klik (double-click) pada sel tersebut.
- Untuk melakukan hal ini secara manual, geser kursor sampai kolom atau baris tersebut mencapai dimensi yang diinginkan.
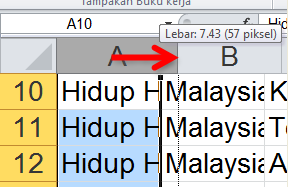
Fitur pengaturan ukuran secara otomatis dapat diterapkan pada beberapa baris atau kolom sekaligus dengan cara sebagai berikut:
- Pilih semua kolom atau baris, dengan mengklik titik potong label kolom dan baris.
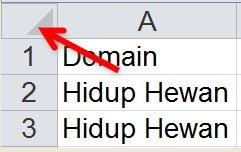
- Label kolom dan baris akan berwarna abu-abu (bukan jingga).
- Pindahkan kursor ke sel label dari kolom manapun - akan berubah menjadi jingga. sampai kursor mencapai tepi sel, baru kemudian akan berubah kembali menjadi warna abu-abu. Lakukan double-click, dan SEMUA kolom akan berubah ukurannya sehingga dapat memuat entri yang paling panjang.
- Ulangi proses ini untuk baris (bila diperlukan).
Membekukan Sel (Freezing Panes)
Kita telah menyaksikan bahwa melakukan navigasi pada dateset yang besar akan menyebabkan baris pertama atau baris judul akan hilang dari tampilan ketika lembar kerja bergeak turun. Excel memiliki fitur yang memungkinkan kita 'membekukan' sejumlah baris dan kolom, sehingga selanjutnya kita dapat secara bebas melakukan navigasi atau scrolling pada bagian lainnya di dataset.
- Pastikan tab 'Lihat' (View) di pita menu telah dipilih.
- Klik 'Bekukan Panel' (Freeze Panes) di bagian jendela (Window) pita menu.
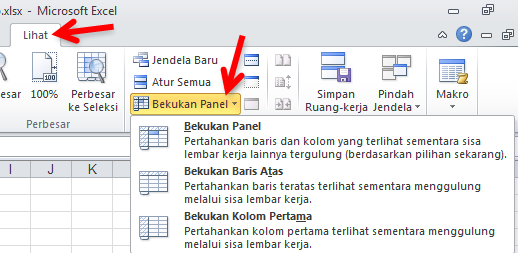
- Pilih jenis pembekuan yang diinginkan dari ketiga opsi yang diberikan:
- Silakan dieksplorasi ketiga opsi tersebut, dengan menggunakan tombol scroll bar untuk menggerak-gerakkan bagian yang 'tidak beku'.
Membekukan baris atau kolom akan sangat berguna ketika dataset yang dikerjakan panjang, lebar, atau keduanya. Fitur ini membantu kita melihat dan memahami data, dan juga merupakan salah satu cara untuk mengecek masalah (misalnya, tipe data yang tidak valid atau yang tidak konsisten, adanya data yang keluar dari batasan nilai atau outlier, dan bila ada nilai-nilai yang terlewat atau hilang). Fitur lainnya yang juga sangat berguna untuk mengecek bila ada masalah adalah fitur autofilter.
Penyaringan secara Otomatis (Autofilter)
Autofilter diaplikasikan untuk blok data yang tidak terputus atau bersebelahan, dan dirancang untuk dipergunakan pada data yang mempunyai baris judul.
- Meskipun sel tunggal dapat dibiarkan kosong, tapi TIDAK boleh sampai seluruh baris atau kolom dalam dataset dibiarkan kosong.
Autofilter memungkinkan Anda untuk:
- mencari suatu nilai tertentu dalam dataset secara cepat
- identifikasi kelompok data yang digunakan (untuk data kategori)
- identifikasi nilai maksimum dan minimum (untuk data angka)
- menemukan data outlier (nilai-nilai yang ekstrem atau menyimpang)
- menemukan nilai-nilai yang hilang
Mengaplikasikan autofilter
- Kita akan menggunakan worksheet Data asli.
- Pastikan bahwa ada sel tunggal di dalam dataset yang telah dipilih (dijadikan sebagai fokus).
- Lalu, silakan ke tab 'Data' pada pita menu.
- Klik pilihan 'Filter' pada bagian 'Urut & Filter' (Sort & Filter) di pita menu.
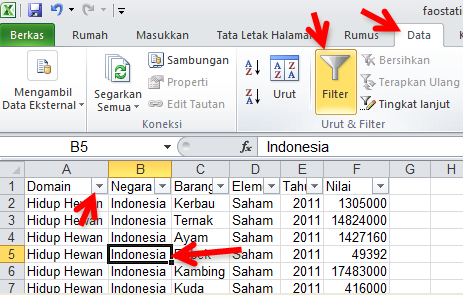
Memeriksa data
Setiap kolom judul sekarang mempunyai tanda panah ke bawah. Klik pada setiap panah secara bergantian:
Gunakan autofilter untuk menjawab pertanyaan berikut:
- Apakah ada nilai yang hilang pada kolom isian?
- Kolom isian mana yang hanya mengandung satu nilai tertentu?
- Apa jenis kolom isian 'Nilai'?
- Apa jenis kolom isian 'Tahun'?
- Apa yang menjadi kategori untuk 'Negara'?
- Berapa nilai minimum untuk kolom isian 'Nilai'?
- Berapa nilai maksimum untuk kolom isian 'Nilai'?
Sekarang coba gunakan kombinasi filter untuk mencari jumlah hewan di mana:
- Negara = 'Indonesia'
- Barang = 'Ayam'
- Tahun = '2011'.
Baris mana dari dataset yang mengandung catatan ini?
Mohon diingat bahwa masih ada beberapa opsi penyaringan (filter) lanjutan, baik melalui fitur 'Autofilter' maupun melalui fitur alat bantu lanjutan 'Advanced tools'; namun, dikarenakan keterbatasan waktu dalam pelatihan, maka kita tidak dapat menggali lebih dalam mengenai fitur ini.
Perhatian!
Sebelum mengaplikasikan autofilter, sangat penting untuk mengecek apakah filter tersebut akan diterapkan pada keseluruhan dataset yang diinginkan.
- Autofilter akan berlaku untuk blok data yang tak terputus di mana kursor terletak saat autofilter diaktifkan.
- Baris atau kolom yang kosong akan membatasi cakupan autofilter menjadi subset dari data.
- Hal ini dapat menimbulkan konsekuensi yang merugikan bila salah satu dari opsi urut autofilter telah diaplikasikan.
Terkadang, adanya kolom dan/atau baris yang kosong dapat terlihat dengan jelas (seperti dalam lembar kerja Copy pekerjaan). Namun hal ini tidak selalu terjadi dan metode lain selain pemeriksaan secara visual perlu digunakan untuk memastikan bahwa autofilter dapat diterapkan pada keseluruhan dataset.
Kami merekomendasikan agar langkah-langkah berikut dapat diikuti:
- Silakan ke sel yang menjadi titik potong baris terakhir dan kolom terakhir.
- Tekan CTRL+END (atau END lalu HOME)
- Catat identitas sel tersebut.
- Kembali ke awal dataset
- Tekan CTRL+HOME
- Bila sel ini (A1) bukan merupakan sel yang paling ujung kiri dari baris pertama, maka lakukan navigasi ke sel tersebut.
- Tekan CTRL+PANAH KANAN diikuti CTRL+PANAH BAWAH.
- Catat identitas sel tersebut. Apakah sama dengan yang catatan sebelumnya? Jika ya, maka dapat dikatakan bahwa tidak ada baris atau kolom yang kosong di dataset Anda, dan Anda dapat dengan aman mengaplikasikan autofilter.
Langkah di atas menjadi akhir latihan ini. Silakan tutup (CLOSE) file faostatindo.xlsx, tetapi mohon untuk tidak melakukan perintah 'Simpan' (SAVE) file yang barusan dikerjakan.
Kegiatan - memeriksa contoh keluaran
Tujuan pembelajaran
Setelah menyelesaikan kegiatan ini, Anda akan mampu:
- memutuskan apakah tabel dan bagan pivot dapat dimanfaatkan untuk pekerjaan Anda
- memahami struktur data dasar uang diperlukan untuk pembuatan tabel dan bagan pivot
- memanipulasi tabel dan bagan pivot yang sudah ada untuk menghasilkan beragam keluaran
- memberikan masukan untuk pengembangan prinsip pengelolaan data dan komputer yang baik.
Pengantar tabel dan bagan pivot
Tabel pivot adalah alat bantu yang sangat berguna untuk merangkum, mengurutkan, dan manyajikan data. Dengan menggunakan tabel pivot, kita dapat melakukan ekstraksi informasi ringkas penting dari dataset yang besar tanpa harus terlebih dahulu memahami atau membuat suatu rumus (formula).
Bagan pivot adalah bagan Excel yang didasarkan pada ringkasan data tabel pivot.
Dalam latihan ini, kita akan coba memeriksa dua tabel pivot dan satu bagan pivot yang mengacu pada data yang digunakan dalam kegiatan sebelumnya.
Memeriksa tabel dan bagan pivot
Silakan buka file faostatpivot.xlsx.
Silakan ke worksheet Pivot table 1.
Sumber data untuk tabel pivot dapat diidentifikasi dengan cara berikut:
- Menseleksi sel (sel manapun) pada tabel pivot yang diinginkan.
- Memilih 'Change Data Source' (Ganti Sumber Data) dari tab 'Option' (Opsi) bagian 'PivotTable Tools', lalu silakan pilih 'Change Data Source...' (Gant Sumber Data).
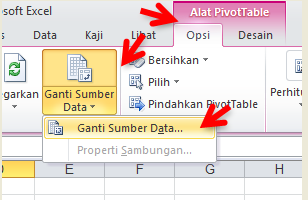
- Excel akan bergeser dan memperlihatkan ke cakupan data yang menjadi sumber tabel pivot, dan akan terbuka kotak dialog 'Change PivotTable Data Source', yang akan berisi sumber data tabel pivot yang berlaku.
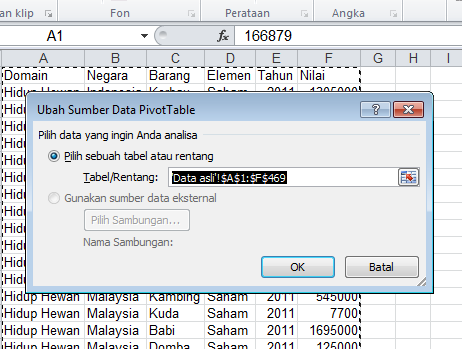
- Klik 'Cancel' (Batal) saat informasi rincian telah tercatat (kita sebenarnya tidak ingin mengubah sumber data).
- Excel akan bergeser dan memperlihatkan ke cakupan data yang menjadi sumber tabel pivot, dan akan terbuka kotak dialog 'Change PivotTable Data Source', yang akan berisi sumber data tabel pivot yang berlaku.
Mohon periksa sumber data tabel pivot 1 dan 2.
Fasilitator akan mendemonstrasikan bagaimana cara mengubah jenis dan jumlah data yang ditampilkan, dan bagaimana data tersebut diringkas. Hal ini dapat dilakukan menggunakan panah tarik-turun (drop-down) pada tabel atau bagan pivot, dan dengan mengaplikasikan opsi desain. Anda akan diberikan waktu untuk melakukan percobaan pada opsi ini. Secara khusus, mohon perhatikan bagaimana bagan memperlihatkan perubahan yang diberikan pada tabel yang terkait, dan sebaliknya.
Anda dapat memulai latihan dengan dua contoh yang diberikan di bawah ini:
Tujuan pengelolaan data yang baik
Prinsip umum
Ruang kosong di bawah ini adalah untuk catatan Anda.
Pengamatan spesifik - persyaratan tbel pivot
Ruang kosong di bawah ini adalah untuk catatan Anda.
Manajemen Komputer
Ruang kosong di bawah ini adalah untuk catatan Anda.
Keterampilan Excel Dasar
Tujuan Pembelajaran
Setelah menyelesaikan kegiatan ini, Anda akan mampu:
- mengaplikasikan prinsip pengelolan data yang baik guna dapat merancang lembar kerja dengan entri data yang sederhana dan sesuai dengan kebutuhan
- menguasai keterampilan entri data Excel dasar, termasuk:
- membuat dan menyimpan buku kerja (workbook) Excel yang baru
- memasukkan informasi ke dalam sel dengan cara mengetik
- menyalin (copy+paste) data
- menyisipkan kolom atau baris
- memindahkan data
- mengosongkan dan menghapus sel
- mengatur kategori dan format data sel (teks, angka, tanggal)
- mengatur tampilan sel (font, sorotan (highlight), corak, kerangka)
- menyisipkan komentar
- menyisipkan gambar.
Pengantar
Anda akan membuat workbook Excel berdasarkan data pada 4 halaman hasil scan yang terdapat di bagian Bahan Pelatihan pada Lampiran manual ini.
Langkah-langkah yang disarankan untuk mengubah data hasil scan ke dalam format Excel elektronik:
- Tentukan struktur worksheet yang diperlukan.
- Ini merupakan langkah yang paling penting. Luangkan waktu Anda untuk melakukan langkah pertama ini.
- Metadata apa yang diperlukan, dan dimanakah kita perlu menyimpan metadata?
- Membuat workbook yang baru dan menyimpannya.
- Masukkan metadata yang diperlukan.
- Susunlah struktur datanya.
- Buat baris pertama/judul.
- Penggunaan fitur pemformatan (formatting) seperti warna, ukuran tulisan (fonts) dan efek bayangan (shading) harus dilakukan seminim mungkin.
- Aplikasikan formatting data yang seperlunya untuk membantu menampilan entri data yang 'bersih'.
- Sisipkan komentar keterangan pada kolom isian judul.
- Buat baris pertama/judul.
- Saat ini, mungkin Anda sudah perlu mulai menyimpan workbook tersebut dengan judul file yang berbeda. File ini akan bertindak sebagai template untuk kegiatan entri data yang serupa di masa mendatang.
- Masukkan data.
- Lakukan perintah penyimpanan (Save) workbook Anda sesering mungkin.
- Seberapa sering - Anda bertanya ke diri sendiri, seberapa banyak pekerjaan yang Anda sanggup kehilangan.
- Sesering mungkin - gunakan sistem kendali versi (version control system) untuk mencegah penyimpanan salinan ganda file dengan nama atau judul yang berbeda pada komputer Anda.
- CTRL+S merupakan tombol pintas yang sangat berguna untuk menyimpan workbook Anda kapanpun.
Bahan berikut menggambarkan keterampilan yang diperlukan untuk latihan, tetapi tidak didasarkan pada materi yang sama.
Silakan baca seluruh materi ini, dan praktikkan setiap keterampilan dengan menggunakan bahan latihan. Tidak perlu mempraktikkan setiap keterampilan sesuai dengan urutan yang ada di manual ini, namun mohon pastikan Anda mempraktikkan semua keterampilan tersebut.
Bila Anda menggunakan keterampilan lainnya yang belum dijelaskan dalam di sini, mohon sampaikan hal tersebut ke fasilitator agar dapat dimasukkan ke dalam edisi manual yang berikutnya.
Membuat dan menyimpan workbook baru
- Silakan buka program Excel.
- Mulailah dengan workbook baru atau kosong (blank).
- Tergantung pada pengaturan (setting) yang ada, program dapat terbuka dengan langsung menampilkan salinan workbook terakhir yang Anda buka atau lihat, namun secara umum program akan membuka workbook baru yang kosong.
- Jika yang muncul ada workbook yang sebelumnya Anda buka:
- Simpan workbook di lokasi yang diinginkan.
- Untuk tujuan lokakarya ini, silakan buat folder dengan nama 'Latihan' di desktop Anda.
- Langkah ini dapat dilakukan di luar Excel, dalam Windows Explorer, atau sebagai bagian dari proses penyimpanan file di dalam Excel.
- Bertanyalah ke fasilitator bila Anda membutuhkan bantuan untuk menyelesaikan langkah ini.
- Simpan workbook baru Anda dengan nama 'Contoh1' di folder 'Latihan'.
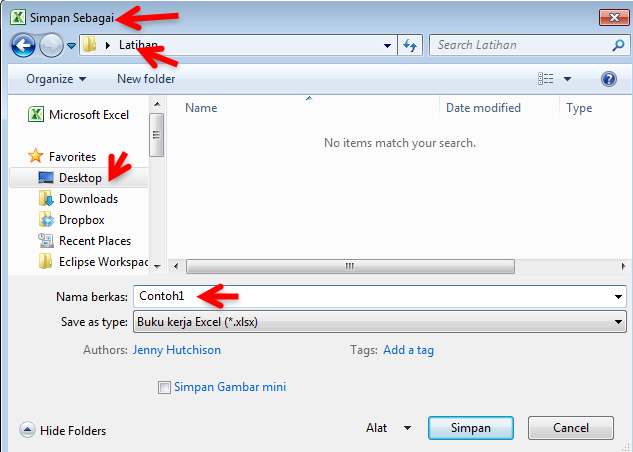
- Untuk tujuan lokakarya ini, silakan buat folder dengan nama 'Latihan' di desktop Anda.
Memasukkan data ke dalam sel dengan cara mengetik
Lakukan seleksi sel dengan mengklik sel tersebut, kemudian silakan mulai mengetik.
- Entri yang tercetak akan muncul di dalam sel maupun di kotak rumus (formula).
- Kotak nama mengindikasikan nama dari sel yang aktif (jika memang mempunyai nama - kita akan mempelajari hal ini lebih lanjut nanti) atau identitas kolom dan baris.
Memasukkan data dengan menyalin (copy & paste)
Melakukan copy & Paste pada lokasi yang tidak bersebelahan
- Pilih satu atau sejumlah yang ingin disalin.
- Salin dengan:
- Kemudian arahkan kursor ke pojok kiri atas lokasi penyalinan yang diinginkan.
- Lakukan penempelan (Paste) data dengan:
Melakukan Copy & Paste pada sel-sel yang saling bersebelahan (panjangnya tidak ditentukan)
Sel yang hanya memuat teks
- Pilih sel yang diinginkan.
- Geser kursor ke pojok kanan bawah sel sampai kursor berubah menjadi bentuk '+'.
- Mohon diketahui bahwa gambar cuplikan di manual TIDAK menunjukkan perubahan bentuk kursor ini!
- Klik kiri dan geser sambil terus menekan mouse sampai ke jumlah sel yang ingin dijadikan cakupan penyalinan.
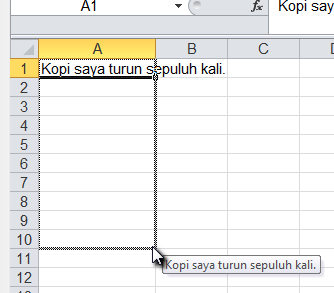
- Lepas tombol mouse. Sel-sel yang telah dipilih akan terisi dengan teks yang disalin:
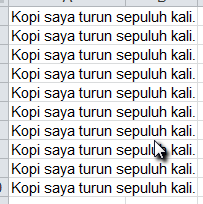
Sel yang memuat angka, atau angka beserta teks
Ketika menekan dan menggeser suatu seleksi isian yang mengandung unsur angka untuk kemudian disalin, Excel akan menawarkan opsi antara menyalin seleksi tersebut persis apa adanya atau dengan menaikkan nilai angkanya secara berurut ketika datanya disalin. Dua contoh diberikan di bawah ini:
Sel dengan angka
- Lakukan seleksi pada sel yang diinginkan.
- Pindahkan kursor ke pojok kanan bawah sampai bentuk kursor berubah menjadi tanda '+'.
- Mohon diketahui bahwa cuplikan gambar dalam manual ini TIDAK menunjukkan perubahan bentuk kursor ini!
- Klik kiri dan geser sambil terus menekan mouse sampai ke jumlah sel yang ingin dijadikan cakupan penyalinan.
- Lepas tombol mouse. Sel-sel yang telah dipilih akan terisi dengan teks yang disalin dan akan muncul tombol opsi di pojok kanan bawah sel:
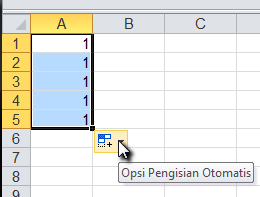
- Jika isian angka yang telah tersalin sesuai dengan apa yang Anda inginkan, maka tombol opsi ini dapat Anda abaikan. Jika tidak, maka silakan klik tanda panah bawah untuk memunculkan beberapa opsi:
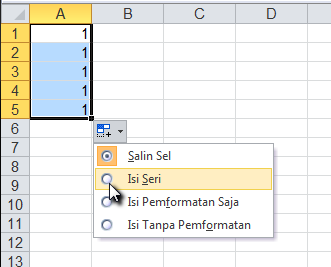
- Pilih 'Fill series' (Isi dengan urutan) untuk mengisi sel yang telah diseleksi; secara otomatis, sel akan terisi dengan penambahan atau kenaikan 1 angka untuk setiap sel:
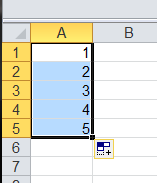
Sel dengan angka dan teks
Contoh di bawah ini menunjukkan bagaimana bekerja dengan seleksi yang berisi lebih dari satu sel untuk menentukan perintah autofill-nya:
- Lakukan seleksi sel-sel yang diinginkan.
- Pindahkan kursor ke pojok kanan bawah sampai bentuk kursor berubah menjadi tanda '+'.
- Mohon diketahui bahwa cuplikan gambar dalam manual ini TIDAK menunjukkan perubahan bentuk kursor ini!
- Klik kiri dan geser sambil terus menekan mouse sampai ke jumlah sel yang ingin dijadikan cakupan penyalinan. Ketika Anda menggeser kursor, akan muncul isian yang disarankan oleh program Excel:
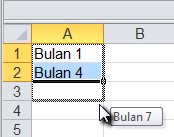
- Lepas tombol mouse. Sel akan terisi dengan isian yang disarankan Excel, namun akan muncul tombol opsi pada pojok kanan bawah. Dalam hal ini, 'Fill series' (Isi dengan urutan) telah digunakan sebagai perintah otomatisnya:
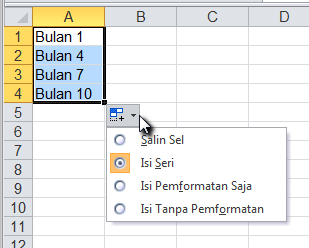
- Jika ini yang diinginkan, Anda dapat mengabaikan tombol tersebut dan opsi-opsi yang diberikan. Jika tidak, silakan pilih dari opsi yang diberikan.
Menyalin dan menmpel (Copy & Paste) ke sel yang bersebalahan (panjangnya telah ditentukan)
Apabila Anda ingin menyalin sebuah sel atau beberapa sel ke tempat yang bersebelahan dengan data yang ada sudah ada,ikuti langkah berikut:
- Pilih sel yang ingin disalin.
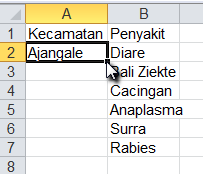
- Pindahkan kursor ke pojok kanan bawah sel.
- Ketika bentuk kursor berubah menjadi tanda '+', klik dua kali (DOUBLE-CLICK).
- Data akan tersalin ke bawah, sesuai dengan jumlah sel pada kolom terpanjang yang bersebelahan.
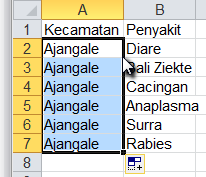
Menyisipkan kolom atau baris
Baris
Berikut adalah dua cara (yang mirip) untuk melakukan penyisipan:
- Dengan memilih keseluruhan kolom:
- Dengan memilih sebuah sel tunggal:
Baris
Langkah untuk menyisipkan baris baru sama dengan yang dijelaskan untuk kolom di atas, dengan pengecualian bahwa yang digunakan adalah 'baris' dan bukan 'kolom'.
Baris baru akan disisipkan di atas baris atau sel yang terpilih dan tidak ada opsi pemformatan yang muncul untuk baris baru tersebut.
Memindahkan isian
Tekan & Geser (Drag)
- Pilih sel yang diinginkan.
- Pindahkan kursor ke tepi sel pilihan sampai bentuknya berubah menjadi tanda 'x' dengan empat kepala panah.
- Bentuk kursor yang berubah tidak ditunjukkan dalam cuplikan gambar.
- Tekan tombol kiri pada mouse Anda, dan dengan tetap menekan, geser pilihan sel tersebut ke lokasi yang Anda inginkan.
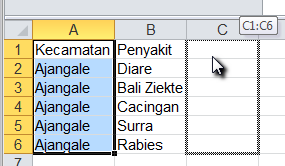
- Lepas tombol mouse.
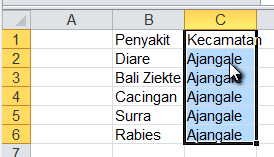
Memotong dan menempel (Cut & paste)
- Pilih sel yang sesuai.
- Lakukan 'Cut' (Potong) pada seleksi sel tersebut, dengan salah satu cara berikut:
- Tempel (Paste) sel pilihan ke lokasi baru (yang telah dipilih menggunakan tepi kiri atas), dengan salah satu cara berikut:
Membersihkan isi sel
- Pilih satu atau beberapa sel yang diinginkan
- Kemudian pilih salah satu langkah berikut:
Menghapus kolom, baris, atau sel
Kolom
Berikut adalah dua cara (yang mirip) untuk melakukan penghapusan kolom:
- Dengan memilih keseluruhan kolom:
- Dengan memilih sel tunggal:
Baris
Pendekatan yang dijelaskan untuk kolom digunakan juga untuk menghapus baris.
Sel atau blok sel
Ketika isi sel atau blok sel dikosongkan, akan ada ruang kosong pada dataset - data yang berada di sekitarnya tidak akan bergerak atau tergeser.
Namun, ketika sebuah sel atau blok sel dihapus, sel-sel tersebut akan dihilangkan dari worksheet, dan sel lainnya akan dipindahkan ke ruang kosong tersebut. Anda dapat memilih sel di sebelah kanan untuk berpindah ke ruang tersebut (menggeser sel ke kiri) atau sel dari bawah untuk pindah ke atas (menggeser sel ke atas).
Sangat penting untuk mempertimbangkan kembali apakah Anda ingin mengosongkan atau menghapus suatu data. Menggeser sel dari posisinya dengan menghapus suatu data dapat menyebabkan masalah besar pada integritas data yang tersisa.
Menggeser sel ke kiri
Ini adalah hasil dari menghapus sel tunggal(B4) menggunakan opsi 'Shift cells left' (Geser sel ke kiri):
Menggeser sel ke atas
Ini adalah hasil dari menghapus sel tunggal (B4) menggunakan opsi 'Shift cells uo' (Geser sel ke atas):
Kategori data dan format sel
Excel merupakan suatu program spreadsheet (lembar sebar). Oleh sebab itu, menjadi program yang handal dalam mengolah dan menyajikan angka.
Angka dapat diformat atau disajikan dengan beberapa cara. Pada contoh di bawah ini, angka yang sama (40179) telah dimasukkan ke dalam sel B2:B13, namun beberapa format yang berbeda diterapakan di setiap baris:
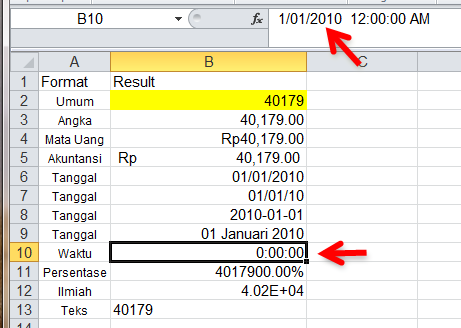
Kategori angka sel dapat diganti dengan cara berikut:
- Pilih sel yang diinginkan.
- Klik kanan, lalu pilih 'Format cells' (Memformat sel) dari menu.
- Silakan pilih kategori yang sesuai, lalu aplikasikan (beberapa opsi) di dalam kategori tersebut.
Hal ini akan ditunjukkan dan dibahas secara lebih terperinci pada tipe data spesifik di bawah ini.
Penanggalan
Excel memahami format penanggalan yang lazim digunakan di berbagai negara di seluruh dunia, dan ketika ada data yang dimasukkan yang dianggap mirip dengan suatu tanggal, maka program akan memperlakukan data tersebut sebagai tanggal, kecuali jika diberi perintah lain. Ini berarti bahwa data tanggal dapat dimasukkan dalam format tanggal biasa, dan tidak harus dikonversi ke bentuk angka (Excel yang memproses hal ini dan menyimpan informasi itu secara internal). Meskipun jarang perlu, kita dapat memaksakam suatu entri angka menjadi sebuah tanggal, seperti yang kami tunjukkan untuk tujuan demonstrasi pada contoh di atas.
Ada lebih banyak format tanggal yang tersedia, namun yang tersaji tergantung pada lokasi yang dipilih:
Mata Uang
Sebagai aturan umum, data mata uang harus dimasukkan dalam angka yang sederhana dan format mata uang atau akuntansi yang sesuai diterapkan pada sel yang terkait. Dengan kata lain, data mata uang JANGAN dimasukkan seperti 'Rp40,179.00' karena akan dianggap sebagai teks dan nantinya informasi itu tidak dapat digunakan dalam perhitungan atau pada tabel pivot.
Pada contoh di bawah ini, data dalam sel D2:D3 dimasukkan sebagai 'Rp40,179.00'. Sebaliknya, data dalam sel E2:E3 dimasukkan sebagai 40179, dan format mata uang diterapkan sehingga layar yang muncul identik dengan sel D2:D3. Namun, karena Excel menafsirkan data dalam sel D3:D3 sebagai teks, rumus di sel D4 tidak bekerja. Rumus sama (dalam sel E4) yang diterapkan pada sel E2 dan E3 dapat melakukan perhitungan tanpa masalah.
Teks
Kami telah menunjukkan di atas bahwa pentinga agar isian angka tetap dianggap oleh Excel sebagai angka, suapaya dapat dimasukkan dalam perhitungan. Namun, dalam beberapa kasus, mungkin format teks perlu diterapkan pada sel yang mengandung unsur angka.
Contoh dari hal ini adalah penggunaan kode pengenal yang seluruhnya terdiri dari angka dan mengandung angka nol di depan. Kode numerik tersebut tidak dimaksudkan untuk digunakan dalam perhitungan. Namun, Excel tidak akan tahu (tanpa diberitahu) bahwa angka-angka ini adalah khusus, dan akan memperlakukan data tersebut sebagai angka, dan akan menghapus angka-angka nol di depan. Hal ini dapat menyebabkan banyak kebingungan, karena data pengenal (yang dimodifikasi Excel) tidak akan cocok dengan data asli.
Contoh di bawah menunjukkan kode pengenal '0012345 'yang dimasukkan ke dalam sel dengan format standar yang 'umum'. Dengan menganggap bahwah informasi ini merupakan angka, Excel akan menghilangkan angka-angka nol di depan. Angka pertama menunjukkan data dalam proses pemasukan; angka kedua menunjukkan hasil setelah 'ENTER' telah ditekan.
Memformat sel sebagai teks
solusi untuk masalah ini adalah untuk menerapkan format 'Text' (Teks) ke rentang yang akan dimasukkan data:
Mohon diingat bahwa mengaplikasikan pemformatan ke seluruh kolom bukan merupakan ide yang bagus - karena Excel akan menganggap bahwa data akan diperpanjang sampai mencakup keseluruhan workbook, dan akhirnya ini akan memperbesar ukuran file.
Sekarang, ketika data berkode angka dimasukkan, seluruh string (rangkaian) akan dipertahankan.
Seperti yang kita ketahui bahwa semua entri ini sekarang oleh Excel dianggap sebagai teks, dan tidak akan digunakan dalam perhitungan.
Perhatikan bahwa Excel mengindikasikan apa yang dianggapnya sebagai angka dan disimpan sebagai teks, lalu akan menunjukkannya dengan simbol segitiga hijau kecil pada tepi kiri atas sel. Apabila kita memilih sel tersebut, sebuah tanda peringatan berupa tanda seru akan muncul, dengan tanda panah bawah. Ketika tanda peringatan diklik/diperluas, akan muncul sebuah keterangan dan beberapa opsi diberikan untuk mengonversikan entri tersebut menjadi suatu angka.
Menggunakan kuas untuk menerapkan format
Setelah format sel yang sesuai telah dipilih, kita dapat dengan mudah dan cepat menerapkan ke sel lain dengan menggunakan fitur kuas:
- Pilih sel yang berisi format diinginkan.
- Dari tab 'Home' pada pta menu, klik tombol gambar kuas
Menggunakan kuas.- Klik sekali untuk menerapkan format ke sel tunggal baru.
- Klik dua kali jika Anda perlu untuk memformat beberapa sel.
- Kursor akan berubah bentuk menjadi sebuah salib putih yang besar, dengan simbol kuas kecil, yang menandakan bahwa siap untuk digunakan untuk menerapkan format.
- Klik pada sel target.
- Jika menerapkan format ke berbagai sel yang bersebelahan, klik pada sel pertama, kemudian tahan tombol shift dan kemudian klik pada sel terakhir dalam rentang tersebut. Atau, klik pada sel-sel satu per satu. Ketika semua sel telah diformat, klik simbol kuas lagi untuk melepaskan format.
hasil Paintbrush
- Jika menerapkan format ke berbagai sel yang bersebelahan, klik pada sel pertama, kemudian tahan tombol shift dan kemudian klik pada sel terakhir dalam rentang tersebut. Atau, klik pada sel-sel satu per satu. Ketika semua sel telah diformat, klik simbol kuas lagi untuk melepaskan format.
Pemformatan sel
Kami sangat menyarankan agar Anda menerapkan pemformatan seminimal mungkin ke entri data worksheet. Pemformatan sebaiknya hanya digunakan bila itu membantu entri data menjadi lebih mudah dipahami, atau untuk membedakan beberapa entri data dengan bagian lain di worksheet (misalnya dengan teks instruksi, baris judul).
Ingat bahwa 'paintbrush' (kuas) dapat digunakan untuk mengaplikasikan suaty format dari satu sel ke sel lainnya, atau ke serangkaian sel.
Fon (font)
Banyak perubahan dalam penampilan sel atau sekelompok sel dapat dibuat dengan menggunakan pilihan yang tersedia di bagian 'Font' pada tab 'Home' di pita menu.
Pilih sel (atau kelompok sel), kemudian klik tombol yang sesuai. Tab 'Font' pada kotak dialog 'Format Cells' akan muncul jika panah di bagian kanan bawah segmen 'Font' pada pita menu diklik:
Styles
Excel berisi beberapa format built-in yang disebut 'Styles' (Gaya) yang dapat diakses dengan mengklik 'Cell Style' pada segman 'Style' di tab 'Home' pada pita menu. Dimungkinkan untuk melakukan 'pratinjau' efek gaya tersebut dengan mengarahkan kursor di atas gaya pilihan - pilihan Anda akan (sementara) mencerminkan gaya tersebut, tapi itu tidak akan permanen sampai gaya diklik:
Dokumentasi
Penjelasan atau instruksi dapat dimasukkan untuk membuatnya lebih mudah bagi orang lain memahami buku kerja Anda dan data di dalamnya.
Komentar
Komentar sangat berguna bila ditempatkan pada header (baris judul).
- Dapat digunakan untuk menjelaskan arti dari suatu kolom isian, atau jenis data yang dimuatnya.
- Dapat digunakan untuk menjelaskan singkatan yang digunakan dalam kolom isian data.
Komentar dapat:
- ditambahkan
- diedit
- diformat
- dipindahkan atau diatur ulang ukurannya
- disalin ke sel lain
- disembunyikan atau disajikan
- dihapus.
Insert a comment as follows:
- Select the cell to which the comment is to be applied
- Right click, and select 'Masukkan Komentar' from the menu.
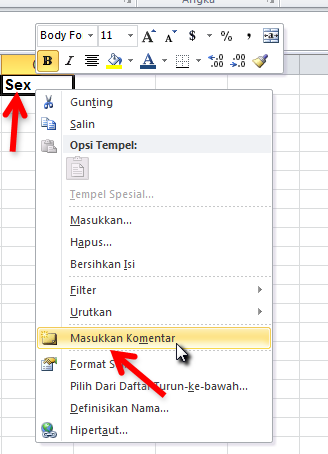
- Type the desired comment text in the box provided.
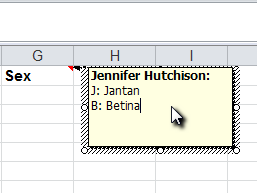
- Click outside of the comment box to save it.
'Sisipkan' komentar sebagai berikut:
- Pilih sel yang akan diberikan komentar
- Klik kanan, lalu pilih 'Insert Comment' (Sisipkan Komentar) dari menu.
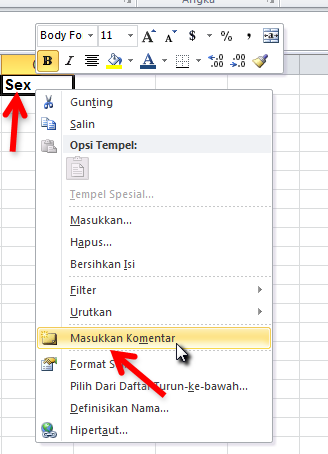
- Ketikkan teks komentar yang diinginkan di kotak yang tersedia.
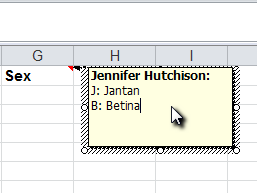 .
. - Klik di luar kotak komentar untuk menyimpannya.
Adanya suatu komentar diindikasikan oleh segitiga kecil pada tepi kanan atas sel. Sebuah komentar dapat ditinjau dengan menagarahkan kursor pada sel ayng terkait; tidak perlu sampai selnya diklik:
Menu yang ditampilkan ketika sel yang berisi komentar yang diklik-kanan akan memberikan opsi untuk mengedit, menghapus, dan menampilkan atau menyembunyikan komentar (opsi yang terakhir ini menentukan apakah komentar harus selalu terlihat, atau hanya ketika kursor diarahkan di atas sel):
Teks standar (default text) pada komentar (contoh yang ditunjukkan adalah 'Jennifer Hutchison:') berasal dari orang atau lembaga yang terkait dengan salinan berkas Excel ini, dan dapat diubah sebagai berikut:
- Pilih 'Options' dari tab 'File' pada pita menu.
- Pilih 'General' (Umum) dari kategori di kolom kiri.
- Edit 'User name' (Nama Pengguna) di bagian 'Personalize your copy of Microsoft Office' (Personalisasikan salinan Microsoft Office Anda):
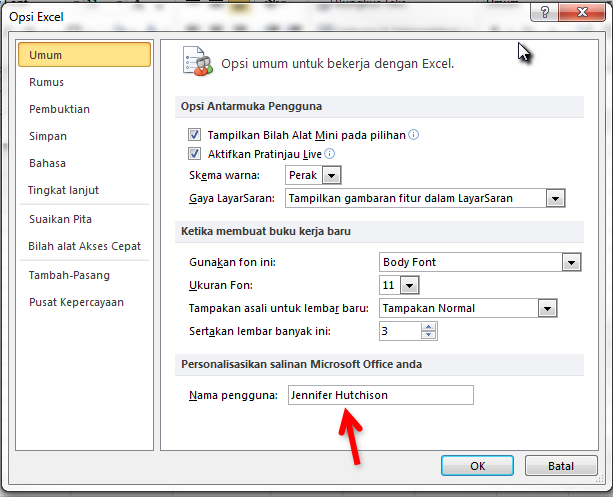
Perhatikan bahwa mengubah teks ini akan mempengaruhi komentar baru yang diberikan, namun tidak mengubah isi komentar yang sudah tercantum; untuk komentar-komentar tersebut dapat diedit secara manual.
Bentuk khusus
Ada banyak bentuk atau gambar khusus yang dapat diaplikasikan ke worksheet Anda. Kami menyarankan agar dapat digunakan secara hemat, bila harus diterapkan.
Silakan dicari di tab 'Insert' (Masukkan) pada pita menu, tepatnya di bagian 'Illustration' (Ilustrasi).
Kita akan melihat satu contoh dari opsi 'Shapes' (Bentuk) - ada terlalu banyak untuk dieksplorasi hanya dalam satu lokakarya ini. Jika Anda tertarik, dan memiliki kebutuhan, kami sarankan agar Anda menjelajahi kemungkinan lain dengan waktu Anda sendiri.
Menyisipkan dan memformat kotak teks
Kotak teks akan berguna untuk menyimpan metadeta yang tidak perlu diunggah ke sistem lainnya, jadi tidak perlu berupa data lembar sebar (spreadsheet) yang sebenarnya.
- Pilih kotak teks dari bagian 'Basic Shape' (Bentuk Dasar) dari opsi 'Shape'.
- Posisikan kursor di suatu lokasi pada lembar kerja yang Anda ingin tepi kiri atas kotak teks ditempatkan.
- Tekan tombol kiri mouse. Sambil menekan tombol kiri, tarik kursor ke mana Anda ingin sudut kanan bawah kotak teks ditempatkan.
- Lepaskan tombol mouse.
Anda sekarang seharusnya sudah memiliki kotak pada lembar kerja Anda, yang siap untuk diedit. Anda juga seharusnya dapat melihat tab pita menu yang baru - 'Format', di bawah 'Drawing Tools' (Alat Menggambar). Jika Anda tidak melihat opsi ini, atau kursor tidak muncul sebagai garis vertikal yang berkedip dalam kotak, maka pilih kotak teks dengan mengklik:
Masukkan teks yang diinginkan. Ketika sudah selesai, klik di lokasi manapun pada lembar kerja selain pada kotak teks itu sendiri.
Jika Anda ingin memodifikasi format kotak teks atau isinya:
- Pilih kotak teks.
- Klik pada tab 'Format' (di bawah 'Drawing Tools').
- Banyak pilihan yang tersedia untuk Anda.
- Silakan menjelajahi - jika Anda tidak menyukai suatu efek, gunakan perintah pintas CTRL + Z untuk membatalkan tindakan terakhir.
- Selalu bertanya apakah format itu diperlukan - karena mungkin kita membuang terlalu banyak waktu menerapkan format yang sebenarnya tidak diperlukan (lihat di bawah):
Memformat kotak teks
Membersihkan Data yang Berantakan
Tujuan Pembelajaran
Setelah menyelesaikan kegiatan ini, Anda akan mampu:
- menentukan apakah dataset yang ada memiliki struktur yang sesuai untuk analisis dasar
- merekomendasikan struktur yang sesuai untuk dataset yang sudah ada ( dan saat ini tidak cocok)
- mengidentifikasi masalah dalam dataset yang mencegah penggunaannya untuk analisis
- memanipulasi dataset tersebut menjadi bentuk yang sesuai untuk analisis, menerapkan keterampilan yang ada, dan menggunakan keterampilan baru berikut:
- melihat beberapa lembar kerja pada saat yang sama
- dalam satu tampilan Excel
- menggunakan beberapa tampilaj Excel (Excel 2010)
- menyalin worksheet ke workbook yang sama, atau yang lain
- memisahkan sel (unmerge cell)
- mencantumkan teks ke kolom (text to columns)
- mencari dan mengganti (find & replace).
- melihat beberapa lembar kerja pada saat yang sama
Pengantar
Anda mungkin pernah diminta untuk memberikan ringkasan keluaran atau melakukan analisis berdasarkan data yang diberikan oleh orang lain. Data ini akan hampir pasti tidak disusun untuk tujuan tersebut, dan mungkin tidak dalam format yang sesuai untuk kebutuhan Anda. Dalam latihan ini, kita akan fokus memanipulasi data yang ada menjadi bentuk yang sesuai untuk pencipataan tabel dan bagan pivot. Tabel dan bagan pivot selain sangat berguna, dapat juga menjadi cara yang baik untuk memeriksa integritas data pendukung.
Data untuk latihan ini berasal dari program DAFF untuk pengambilan sampel titer antibodi flu burung di Kabupaten Sidrap dan Pinrang pada bulan Juni 2012. Untuk keperluan latihan ini, Anda diberitahu bahwa Anda akan menerima tambahan workbook yang sangat mirip dari kabupaten lainnya, dan semua data tersebut harus dikonsolidasikan. Anda akan menggunakan file 'DAFF_AI_SERO.xlsx'
Anda akan perlu menerapkan banyak keterampilan yang telah diperoleh pada sesi-sesi sebelumnya. Keterampilan tambahan yang mungkin berguna diuraikan di bawah ini; perhatikan bahwa sejumlah teknik yang berguna untuk membersihkan dan memanipulasi data melibatkan keterampilan Excel lanjutan, dan akan dibahas dalam lokakarya berikutnya.
Kami menyarankan agar pendekatan berikut diterapkan ketika Anda mulai mengerjakan dataset baru:
- Simpan salinan data yang asli.
- Jangan pernah membuat perubahan pada dataset asli.
- Apakah ada data pada lebih dari satu worksheet dalam workbook tersebut?
- Coba periksa setiap worksheet.
- Jangan berasumsi bahwa worksheet yang belum mempunyai nama adalah worksheet kosong.
- Pastikan Anda memahami tugas apa yang perlu dikerjakan.
- Data apa yang diperlukan untuk menyelesaikan tugas tersebut?
- Apakah semua data workbook perlu diproses?
- Apakah workbook ini mewakili keseluruhan tugas, atau apakah masih ada workbook (mirip) tambahan yang akan diberikan?
- Buatlah bagan uraian atau ikhtisar dari struktur final yang diharapkan dari tugas ini.
- Buatlah daftar judul kolom isian dan kategori data.
- Buat catatan masalah atau persoalan yang menyebabkan dataset awal kurang sesuai untuk analisis segera, atau yang perlu diubah agar memenuhi struktur yang diinginkan. Perhatikan:
- dataset yang tidak saling bersebelahan (adanya baris atau kolom kosong yang memisahkan komponen di dalam dataset)
- baris judul yang berulang
- baris judul yang tidak diformat dengan baik
- lebih dari satu baris judul
- adanya sel gabungan (merged cells) dalam baris judul
- adanya sel gabungan pada kolom
- kolom yang berulang, atau kolom yang berisi data yang tidak diperlukan untuk analisis
- materi ini tidak memerlukan pengolahan lebih lanjut
- adanya beberapa informasi yang berbeda yang tersimpan di dalam satu kolom
- data mutlak dengan kategori yang tidak konsisten
- data bermasalah
- sejumlah data yang tidak benar tidak akan pernah dapat teridentifikasi
- sejumlah data yang tidak benar hanya akan tampak jelas ketika proses meringkas data telah dilakukan (ini akan menjadi latihan berikutnya).
Mohon diingat bahwa bahan berikut ini tidak akan mencakup semua keterampilan yang Anda akan cenderung gunakan dalam memanipulasi dataset. Banyak keterampilan yang sudah tercakup (dalam sesi-sesi sebelumnya), dan Anda mungkin sudah tahu beberapa teknik lanjutab yang akan dibahas dalam lokakarya berikutnya. Namun, jika Anda ternyata menggunakan keterampilan yang tidak tercantum di sini, mohon memberitahukan fasilitator agar dapat dimasukkan dalam revisi materi yanng berikutnya.
Melihat beberapa worksheets dalam waktu yang bersamaan
Melihat lebih dari satu worksheet pada satu waktu dapat sangat membantu, khususnya jika Anda mempunyai layar yang besar, atau beberapa monitor.
Satu tampilan Excel
Buatlah salinan workbook DAFF_AI_SERO.xlsx, dengan menamakannya sebagai DAFF_AI_SERO_REVISED.xlsx (lakukan ini dengan perintah 'Save As' (Simpan Sebagai) dari menu 'File').
Kita sekarang hanya punya satu workbook yang terbuka - DAFF_AI_SERO_REVISED.xlsx, yang mempunyai empat worksheet: SIDRAP, PINRANG, RESULT TEST (Hasil Uji), dan satu worksheet kosong('Sheet1'). Workbook ini (mungkin) hanya memiliki satu 'window' (jendela). Jendela ini adalah cara kita melihat atau berinteraksi dengan Excel. Mungkin ini awalnya akan sulit dimengerti, tetapi contoh berikut dapat membantu:
Periksa bagian 'Windows' (Jendela) di tab 'View' (Lihat) pada pita menu. Sejumlah opsi, termasuk 'Side-by-side View' (Tampak Berdampingan), 'Synchronous Scrolling' (Penyinkronan Penggulungan), dan 'Reset Window Position' (Mengatur ulang Posisi Jendela) tidak dapat diklik atau diakses (warnanya tampak abu-abu), karena hanya satu jendela yang sedang beroperasi. Lakukan konfirmasi dengan klik 'Switch Windows' (Pindah Jendela), dan mohon diketahui hanya ada satu workbook yang tercantum:
Apabila kita membuka workbook lain melalui tampilan Excel yang ini (yaitu dengan menggunakan opsi 'Open' (Buka) atau 'Recent' (Terkini) dari tab 'File' (Berkas) pada pita menu), maka ini akan memunculkan jendela baru yang dapat dilihat pada saat yang bersamaan dengan jendela awal.
Beberapa workbook - beberapa workbook
Buka workbook awal DAFF_AI_SERO.xlsx seperti yang dijelaskan. Jendela tunggal yang aktif akan memperlihatkan workbook yang paling terakhir dibuka.
Perhatikan bagaimana opsi pada pita menu telah berubah:
Apabila kita mengklik 'View Side-by-side' (Tampak Berdampingan) yang kini sudah aktif, kita dapat melihat bahwa ada dua jendela yang dimunculkan (masing-masing mengandung satu workbook), yang ditumpuk secara horizontal:
Apabila kita ingin jendela Excel kita ditampilkan berdampingan, kita dapat klik 'Arrange All' (Atur Semua) untuk memunculkan kotak dialog 'Arrange Windows' (Mengatur Jendela), dan pilihlah opsi 'Vertica' (Vertikal), dengan memastikan bahwa kotak 'Windows of active workbook' (Jendela dari buku kerja yang aktif) tidak tercentang:
Perhatikan bahwa opsi 'Synchronous Scrolling' (Penyinkronan Penggulungan) menjadi aktif - artinya bahwa lembar kerja yang terdapat dalam kedua jendela akan tergulung atau menurun secara bersamaan. Silakan dicoba! Daalam contoh di bawah ini, kedua jendela tidak diposisikan pada tempat yang sama - untuk memperbaiki hal tersebut, maka yang perlu dilakukan adalah menonaktifkan opsi 'Synchronous Scrolling', lalu turunkan lembar kerja hingga berada di pada posisi yang sama, kemudian klik kembali fitur tersebut.
Menampilkan beberapa jendela dari workbook yang aktif
Mungkin kita ingin melihat beberapa worksheet dari satu workbook sekaligus.
Untuk tujuan demonstrasi, kita akan biarkan workbook asli tetap terbuka, namun sekarang kita coba fokus pada berkas DAFF_AI_SERO_REVISED.xlsx. Kita ingin worksheet SIDRAP maupun PINRANG terlihat. Untuk melakukan ini, kita perlu membuat jendela kedua untuk workbook DAFF_AI_SERO_REVISED.xlsx.
Kita melakukan ini dengan mengklik 'New Window' (Jendela Baru) pada bagian 'Windows' dari tab 'View' (Lihat) pada pita menu. Di awal, tampaknya tidak ada yang berubah. Namun, jika kita klik 'Move Window' (Pindah Jendela), kita melihat bahwa ada dua jendela yang masuk daftar workbook DAFF_AI_SERO_REVISED.xlsx:
Menampilkan dua jendela workbook ini (meninggalkan workbook lain di latar belakang) dengan salah satu dari dua metode berikut:
- Gunakan 'Arrange All' (Atur Semua)
- Metode ini sangat berguna jika Anda ingin menampilkan lebih dari dua jendela sekaligus (kita tidak akan melakukan hal ini).
- Klik 'Arrange All'
- Pada kotak dialog 'Arrange Windows' (Atur Jendela), pilih konfigurasi yang diinginkan, dan pastikan untuk mencentang kotak 'Windows from active workbook' (Jendela dari buku kerja yang aktif).
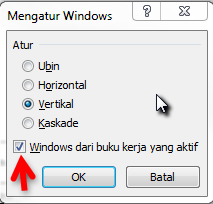
- Perhatikan bahwa semua jendela worbook yang aktif akan dibuka - dalam hal ini, hanya ada dua.
- Gunakan 'View Side-by-side' (Tampakan Berdampingan)
Kedua metode tersebut memunculkan hasil yang sama - yaitu dua versi workbook yang sama. Kita kemudian harus memilih lembar workbook yang diinginkan di dalam tiap jendela, dan menon-aktifkan fitur 'Synchronous Scrolling'(Penyinkronan Penggulungan):
Efek Jendela
Penting untuk disadari bahwa menampilkan beberapa jendela dari workbook yang sama TIDAK berarti workbook tersebut disalin menjadi beberapa berkas yang terpisah. Menampilkan beberapa jendela hanyalah cara sederhana untuk melihat satu obyek dengan cara yang berbeda. Perubahan yang dilakukan di satu jendela akan secara instan dapat dilihat (diaplikasikan) pada jendela lainnya yang sama-sama sedang 'fokus' pada obyek tersebut.
Coba buktikan sendiri! Ubah gaya penulisan baris pertama di worksheet SIDRAP, lalu coba navigasi ke worksheet tersebut di jendela lainnya, dan bisa dilihat bahwa perubahan yang sama tampak di jendela itu. Tentu, perubahan ini tidak bersifat permanen sebelum file disimpan; namun sampai perintah simpan dilakukan, perubahan tersebut dapat dibatalkan satu per satu dengan menekan CTRL+Z.
Menyimpan 'Workspace' (ruang kerja)Excel
Apabila Anda telah membuka sejumlah workbook dan jendela, serta telah memposisikan semuanya sesuai dengan selera dan keinginan Anda, maka akan menganggu bila Anda harus mengatur ulang semuanya lagi ketika Anda memulai kembali program Excel dan ingin mengerjakan materi yang sama. Ini dapat dihindari karena Anda dapat memanfaatkan fitur 'Save Workspace' (Simpan Ruang-kerja) untuk menyimpan semua rincian pengaturan kerja Anda, sehingga pada waktu berikutnya Anda ingin kembali mengerjakan materi yang sama, Anda tinggal membuka berkas ruang-kerja dan Excel akan membuka semua workbook serta memposisikan semua persis seperti saat Anda menyimpan ruang-kerja tersebut. Berkas tersebut akan tersimpan dalam bentuk 'xlw'.
Pastikan untuk menyimpan semua perubahan yang telah dibuat dalam workbook yang terbuka sebelum Anda melakukan penyimpanan ruang-kerja (workspace)!
Beberapa tampilan Excel
Apabila Anda bekerja dengan beberapa monitor, Anda mungkin ingin program Excel terbuka di setiap monitor. Untuk melakukan hal ini dengan contoh kita yang sebelumnya (yakni menggunakan beberapa jendela dalam satu tampilan Excel) adalah dengan merentangkan tampilan tunggal tersebut ke beberapa monitor yang ada. Cara ini dimungkinkan, namun mboleh jadi kurang nyaman.
Pendekatan alternatifnya adalah dengan membuka beberapa program Excel sekaligus. Dengan cara ini, setiap tampilan akan mempunyai pita menu sendiri dan setiap berkas yang dibuka akan bersifat independen (tidak saling bergantung satu sama lain). Mohon diingat bahwa Anda tidak dapat membuka file yang sama pada dua atau lebih tampilan Excel, kecuali Anda membuka versi 'Read-Only' (Hanya untuk Dibaca) pada tampilan Excel yang kedua dan berikutnya. Dengan kata lain, perubahan hanya dapat dilakukan pada satu salinan file yang terbuka.
Anda tidak dapat mengaktifkan tampilan Excel baru dengan membuka file Excel yang sudah ada. Sebagai alternatif, Anda dapat:
- membuka Excel melalui menu 'Start':
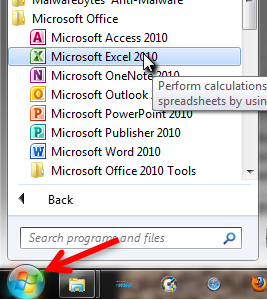 ATAU
ATAU - klik-kanan pada gambar (icon) 'Desktop' atau 'Quick Launch':
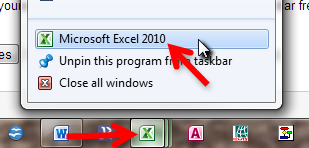
Mohon diketahui bahwa Anda dapat membuka beberapa tampilan Excel sekaligus, daripada beberapa jendela dalam setiap satu tampilan Excel.
Perbandingan: Beberapa tampilan vs Satu tampilan Excel
Anda dapat menganggap salah satu atau kedua opsi ini sangat berguna. Namun ketika Anda mulai menjadi pengguna Excel yang semakin lanjt atau canggih, perhatikan bahwa akan sangat sulit untuk menyalin rumus dari workbook yang ada dalam satu tampilan Excel ke tampilan Excel yang lain (yang justru akan disisipkan adalah nilai hasil rumus). Masalah ini tidak terjadi bila kita menyalin antara workbook yang dibuka di satu tampilan Excel.
Salin lembar kerja (worksheet) ke buku kerja (workbook) yang sama atau yang lain
Untuk menyalin worksheet, ikuti langkah berikut:
- Klik-kanan pada tab worksheet, lalu pilih 'Move or Copy...' (Pindahkan atau Salin) dari menu yang muncul:
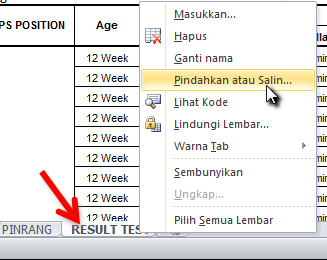
- Pastikan kotak 'Create a copy' (Buat salinan) yang ada di kotak dialog 'Move or Copy' telah tercentang (atau worksheet akan dipindahkan, dan bukan disalin).
- Untuk menyalin ke workbook lainnya, pilih workbook yang dituju pada daftar tarik-turun (dropdown) yang muncul di bawah kotak 'To book:' (Ke buku).
- Pilih lokasi di mana worksheet akan dipindahkan atau disalin, lalu klik 'OK':
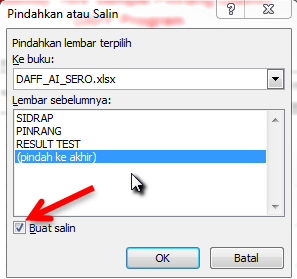
Salinan worksheet akan dibuat oleh Excel. Secara otomatis (default), nama worksheet salinan tersebut akan mengikuti aslinya, dengan disertai angka salinan dalam tanda kurung.
Ganti nama worksheet
Dapat dilakukan dengan:
- klik-kanan pada tab worksheet, lalu pilih 'Rename' (Ganti nama) dari menu yang muncul ATAU
- klik dua kali (double-click) pada tab worksheet.
Teks dalama bayangan warna hitam artinya adalah teks tersebut dapat diedit: silakan ketik nama yang diinginkan.
Memisahkan (unmerge) Sel
'Merge & Center' (Gabung & Ketengahkan) sering digunakan di Excel untuk menunjukkan bahwa isi yang terkandung dalam sel gabungan berlaku untuk semua sel atau kolom yang tercakup di dalam penggabungan tersebut. Sering digunakan hanya untuk tujuan pemformatan, karena dapat memberikan hasil yang memuaskan secara visual.
Namun, kami sangat menyarankan agar tidak menggunakan fitur 'Merge & Center' (Gabung & Ketengahkan), karena akan sangat membatasi kemampuan untuk menggunakan data dengan cara lain. (Sebuah metode alternatif untuk menghasilkan penampilan yang sama seperti penggabungan, tapi tanpa menggabungkan sel, akan ditunjukkan dalam lokakarya lanjutan). Tabel Pivot tidak dapat didasarkan pada data yang mengandung sel-sel gabungan, sehingga setiap data yang digabung perlu dipisahkan (unmerge), dan diganti dengan isi yang sesuai, seperti yang ditunjukkan di bawah ini:
Dalam contoh kita, sel gabungan telah digunakan untuk dua tujuan:
- Pada bagian judul, sel-sel di dua baris pertama telah digabung untuk memperbaiki penampilan tabel
- Pada kolom pertama, sel D3:D10 telah digabung untuk menunjukkan bahwa peternak yang sama (H. Muhtar) memiliki kaitan dengan setiap catatan:
Untuk memisahkan sel, dan mengisi ulang sel dengan data yang diinginkan:
- Pilih sel gabungan.
- Klik 'Merge & Center' (Gabung & Ketengahkan) dari bagian 'Alignment' (Perataan) pada tab 'Home' di pita menu.
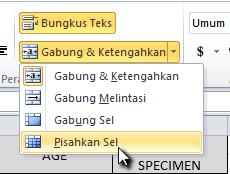 .
. - Pilih 'Unmerge Cells' (Pisahkan Sel). Kita bisa melihat bahwa sel telah terpisah, karena kita sudah dapat melihat garis pemisah (gridline) pada sel.
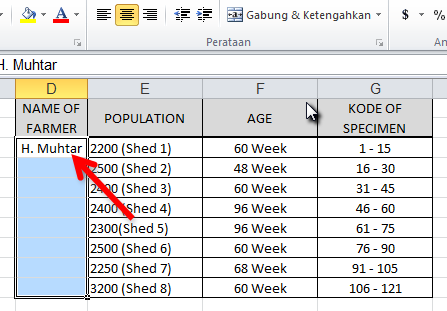
- Isi asli dari sel gabungan telah ditempatkan di sel kiri atas - dalam hal ini, sel D3. Salinlah data tersebut ke sel-sel di bawahnya:
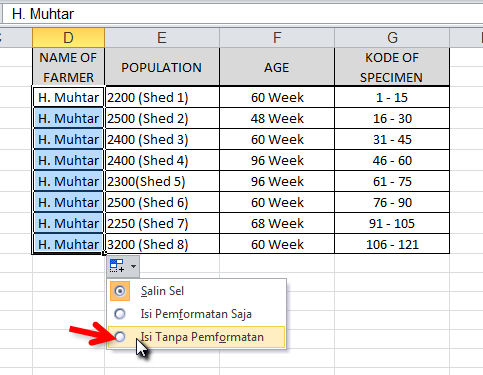
- Perhatikan bahwa dalam kasus ini, kita memilih 'Fill without Formating' (Isi tanpa Pemformatan) untuk menghindari penyalinan format pembatasnya:
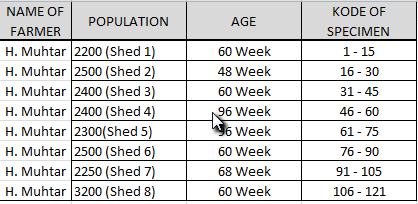
Teks ke kolom
Fitur 'Text to Columns' (Teks ke Kolom) dapat digunakan ketika ada lebih dari satu jenis informasi yang disimpan dalam sebuah sel tunggal. Dalam contoh kita di bawah, kita ingin mengekstrak jumlah unggas yang ada di kandang masing-masing, dan nomor kandang tersebut. Sel E3 berisi '2200 (Shed 1)'; kita memerlukan angka 2200 dan angka 1, masing-masing dalam sel yang terpisah. Menggunakan cara otomatis untuk melakukan hal ini berarti hal ini dapat dilakukan dengan cepat dan akurat.
Kami akan menggunakan wizard 'Text to Coloumns' untuk membagi atau memecahkan data. Keluaran (output) akan ditempatkan pada sel-sel yang berada di atas, dan (jika lebih dari satu) pada sel di sebelah kanan dari sel yang terpilih. Dalam kasus ini, kita akan memiliki dua buah output data. Karena kita tidak ingin data yang ada di kolom F dan G tertimpa, kita harus antara melakukan INSERT (menyisipkan) jumlah kolom yang cukup untuk menangkap data yang terbagi, atau memindahkan data ke ujung kanan daerah data, sehingga tidak ada yang akan tertimpa . Kami akan coba memperagakan opsi yang kedua.
Lanjutkan sebagai berikut:
- Potong kolom E, dan tempel (paste) ke kolom H:

- Pilih sel yang perlu dibagi (di sini, sel-sel tersebut adalah H3:H10).
- Klik 'Text to Colomns' (Teks ke Kolom) pada bagian 'Data Tools' (Peralatan Data) yang terdapat di tab 'Data' pada pita menu.
- Tandai opsi 'Delimited' (Dibatasi) pada langkah pertama kotak wizard, lalu klik 'Next' (Berikutnya)
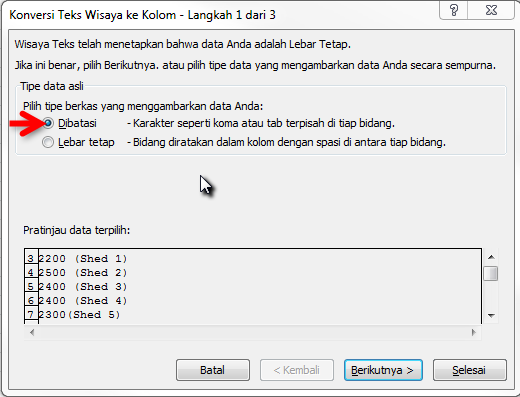 .
. - Kita sekarang harus memberitahu Excel karakter apa saja yang harus digunakan untuk membagi isi sel.
- Klik 'Next' untuk pindah ke langkah terakhir dari wizard.
- Setiap kolom pada gilirannya akan dapat diproses:
Kita hampir selesai:
Kita masih perlu:
- Menamakan dan memformat judul kolom I.
- Namakan dengan 'Shed' (Kandang).
- Terapkan format yang sama pada entri judul kolom lainnya.
- Pindahkan kolom H dan I kembali ke antara kolom D dan F (yang ada saat ini).
- Hapus tanda kurung tutup dari data 'Shed'.
Dari semua tugas ini, hanya yang terakhir yang akan ditunjukkan, sedangkan keterampilan untuk dua tugas pertama telah tercakup sebelumnya.
Cari dan ganti
'Find and replace' (Cari dan ganti) dapat digunakan untuk mengganti isian yang tidak diinginkan, secara efektif menghilangkan isian tersebut. Kami akan menunjukkan ini menggunakan contoh berikut:
Kita ingin menghapus semua karakter kurung tutup dari sel F3:F10.
Ikuti langkah berikut:
- Pilih rentang sel yang berisi data yang akan diganti (ini menghemat Excel dalam mencari dan mengganti data yang berada di lokasi lain).
- Pilih 'Find & Select' (Temukan & Pilih) dari bagian 'Editing' (Mengedit) pada tab 'Home' di pitam menu; lalu pilih 'Replace' (Ganti) (atau gunakan CTRL + H)
Cari dan ganti (2) - Pada kotak dialog 'Find & Select', ketik karakter ')' di dalam kotak 'Find what:' (Temukan apa), dan untuk kotak 'Replace with:' (Ganti dengan), mohon biarkan kosong.
Cari dan ganti (3) - Dalam hal ini, kita pilih untuk mengklik 'Replace All' (Ganti Semua'.
- Excel yang akan melakukan penggantian, kemudian memberitahu kita berapa banyak penggantian yang dilakukan. Klik 'OK' untuk menutup pesan informasi ini.
- Jika telah ada kesalahan: ingat bahwa tindakan sebelumnya dapat dibalik dengan menggunakan CTRL + Z!
For your interest: Excel now sees the contents of cells F3:F10 as numbers - the data are oriented on the right hand side of the cell. In contrast, when the shed identifiers included the ')' character, the cells were seen as text, and the information was positioned at the left hand edge of the cells.
Persiapan untuk Keluaran (output) yang bermanfaat
Pengantar
Dalam latihan sebelumnya, kita telah memeriksa beberapa keluaran tabel pivot. Dalam latihan ini, kita akan belajar cara membuat tabel dan bagan pivot yang dapat dengan mudah diperbarui dengan data tambahan seiring dengan tersedianya data baru. Anda akan memiliki kesempatan untuk berlatih banyak keterampilan Excel yang telah Anda pelajari, dan akan menguasai beberapa teknik tambahan.
Kita akan memulai dengan membuat tabel dan bagan pivot bersama-sama. Kemudian, kita akan coba memasukkan data tambahan, dan mempelajari langkah-langkah yang diperlukan untuk memasukkan materi baru ke dalam laporan keluaran (output) yang ada.
Tujuan Pembelajaran
Setelah menyelesaikan latihan ini, Anda akan mampu:
- memahami perbedaan antara rentang data, rentang bernama, dan tabel Excel
- menamakan suatu rentang
- membuat tabel Excel
- membuat tabel pivot Excel dari tiga sumber data tersebut (rentang data, rentang bernama, dan tabel Excel)
- menentukan apakah suatu buku kerja (workbook) mengandung lembar kerja (worksheet) yang tersembunyi
- menyingkap kembali (unhide) suatu worksheet
- menyembunyikan (hide) worksheet
- memasukkan data tambahan ke dalam tabel Excel
- memperbarui tabel pivot dengan data tambahan
- menghapus suatu worksheet.
Rentang, rentang bernama, dan tabel
- Silakan buka buku kerja (workbook) AIpivot.xlsx.
- Ini merupakan bagian dari data yang telah Anda kerjakan pada latihan sebelumnya - seharusnya hasil yang tampak depan Anda adalah sebagai berikut.
- Luangkan sedikit waktu untuk mengecek data tersebut.
- Anda sebaiknya senantiasa melakukan hal ini pada setiap dataset yang diberikan.
- Gunakan keterampilan dari sesi-sesi sebelumnya (misalnya, keterampilan dalam memeriksa panjangnya data, mengaplikasikan autofilter).
- Apakah ada persoalan nyata terkait integritas data atau pengolahan data yang telah dilakukan?
- Buatlah dua salinan worksheet ini.
- Berikan kedua salinan tersebut nama 'AIData2' dan 'AIData3'.
Apakah Anda masih ingat latihan yang menggunakan berkas faopivot.xlsx? Dalam latihan tersebut, sumber data untuk tabel pivot hanya suatu rentang data yang sederhana. Dalam latihan yang sekarang, kita kini telah mempunyai tiga rentang data (yang kebetulan bersifat identik), satu di setiap tiga worksheet. Mari kita sekarang namakan rentang data pada AIData2, dan membuat tabel dari data di AIData3.
Menamakan suatu rentang
- Pilihlah rentang yang ingin dinamakan:
- Klik worksheet 'AIData2'.
- Pilih datanya.
- Ketik nama 'AIData2' ke dalam kotak isian nama, lalu tekan ENTER.
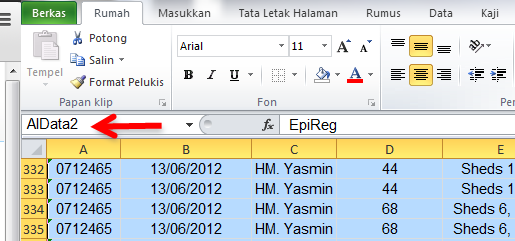
Memeriksa rentang bernama
- Dari bagian 'Defined Names' (Nama Terdefinisi) pada tab 'Formulas' (Rumus) pada pita menu, lalu klik 'Name Manager' (Pengatur Nama):
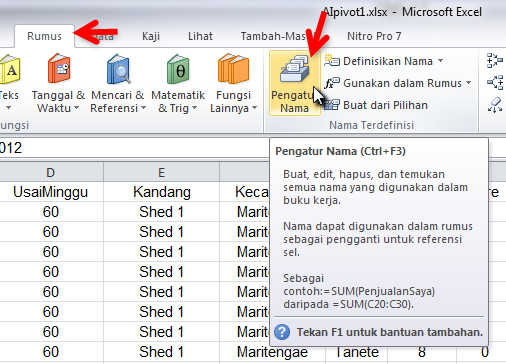
- Dari kotak nama worksheet, klik panah bawah untuk mengungkap daftar rentang-rentang yang telah bernama. Apabila Anda mengklik salah satu pilihan tersebut, maka Excel akan membawa Anda ke rentang yang dimaksud dan akan menseleksi rentang tersebut, walaupun dapat berada di worksheet lain.
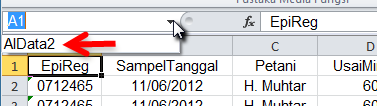
Menyisipkan tabel Excel
- Silakan pilih rentang yang ingin dijadikan tabel:
- Klik ke worksheet 'AIData3'.
- Pilihlah data.
- Klik pada menu 'Table' dari bagian 'Table' yang ada di pita menu.
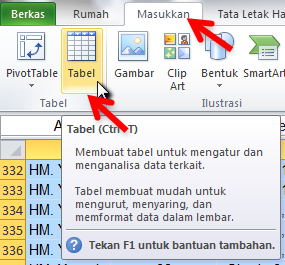
- Pastikan bahwa kotak 'My table has headers' (Tabel saya memiliki kop) telah dicentang.
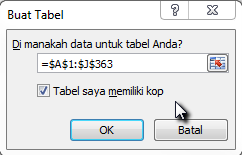
- Manfaatkan kesempatan ini untuk melihat dengan lebih saksama hasil yang muncul:
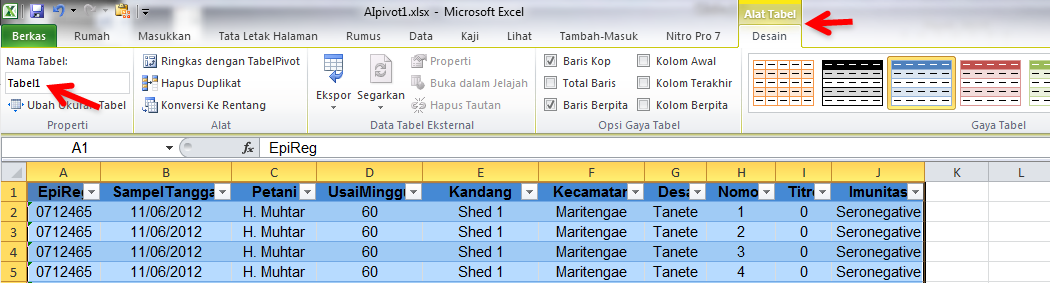
- Perhatikan:
- Tab baru pada pita menu yang hanya akan muncul pada saat tabel diklik/dipilih 'Table Tools/ Design' (Alat Tabel/ Desain)
- Ini menjadi kesempatan untuk menamakan tabel tersebut - secara otomatis (default) bila kita tidak mengubahnya, nama tabel akan dimunculkan sebagai 'Table1'. Silakan diubahmenjadi 'AIData3'.
- Format rentang data telah diganti untuk menunjukkan bahwa ini merupakan sebuah tabel.
- Fitur autofilter telah diaplikasikan.
- Baris atas (baris judul) telah beku.
- Perhatikan:
Menyisipkan tabel pivot
Tabel pivot dapat dibuat dari dua lokasi, yang mana keduanya akan berujung ke kotak dialog 'Create PivotTable' (Buat Tabel Pivot):
- 'PivotTable' dari bagian 'Table' pada tab 'Insert' (Masukkan) di pita menu
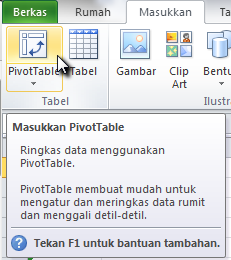
- 'Summarize with PivotTable' (Ringkas dengan Tabel Pivot) dari bagian 'Tools' yang berada di tab 'Table Tools/ Design' (Alat Tabel/ Desain) pada pita menu (hanya akan muncul bila ada seleksi yang dilakukan pada tabel Excel).
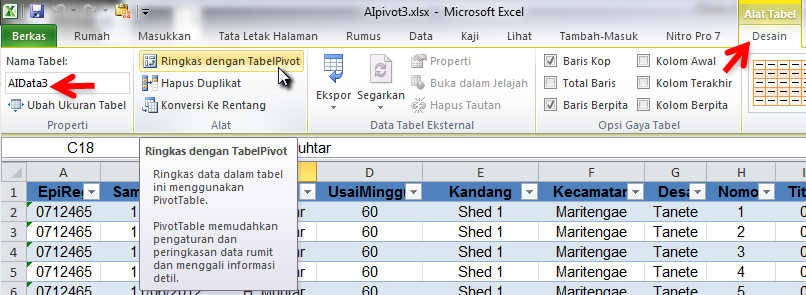
Nilai otomatis (default) untuk kotak 'Table/Range' (Tabel/Rentang) di dalam kotak dialog 'Create PivotTable' adalah rentang atau tabel data (jika merupakan salah satu bagian) dari sel yang dipilih ketika kotak dialog tersebut muncul. Entri ini dapat diubah, baik dengan menyisipkan sebuah rentang yang sudah ada (dalam hal ini kita dapat menggunakan AIData2 atau AIData3) atau dengan memilih rentangyang baru.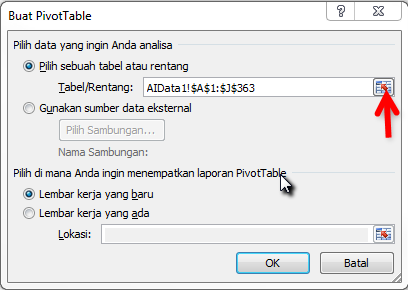
Kita akan membuat tabel pivot pertama menggunakan cakupan data yang belum mempunyai nama pada worksheet AIData1. Kita akan meletakkan tabel pivot tersebut pada worksheet baru:
Mohon diketahui bahwa walaupun tabel pivot kita telah dibuat berdasarkan data yang terpilih, kita hanya melihat adanya 'rangka', namun kita belum menentukan strukturnya. Kita dapat melihat hal ini dengan cara memindahkan fokus dari tabel pivot dengan menseleksi sel yang tidak berada di tabel pivot (misalnya, E4). Kita dapat melihat bahwa tab 'PivotTable' menghilang dari pita dan kotak dialog 'PivotTable Field List' (Daftar Bidang PivotTabel) juga menghilang. Kita ditinggalkan dengan 'cangkang' tabel pivot:
Tentukan struktur tabel pivot
Tujuan pembuatan tabel pivot yang pertama adalah untuk menentukan berapa banyak sampel yang diuji setiap harinya, baik oleh kecamatan maupun desa. Mohon diingat bahwa Excel akan secara otomatis sum (menjumlahkan) keluaran jika datanya merupakan angka, sedangan Excel akan melakukan count (menghitung) jumlah isian jika yang dientri ke dalam kolom isian 'Nilai' merupakan teks. Karena kita ingin menghitung jumlah sampel, maka kita juga akan menggunakan semua data pada kolom isian 'Nilai' yang berisi teks (silakan lakukan percobaan untuk melihat efek bila menggunakan opsi-opsi yang berbeda). Pindahkan kolom isiang dengan menggeser:
Untuk memastikan semua rapi, mohon menamakan ulang worksheet ini menjadi 'PivotTable1', dan pindahkan agar berada di posisi setelah AIData3 dalam workbook (bisa dilakukan dengan menggeser tabnya).
Membuat tabel pivot tambahan
Buatlah dua tabel pivot tambahan sebagai berikut:
PivotTable2
- Tabel pivot ini akan didasarkan pada jangkauan data yang diberi nama 'AIData2'.
- Letakkan tabel di worksheet yang terpisah.
- Gunakan tabel untuk menentukan jumlah seropositif dan seronegatif yang ada di setiap kecamatan.
- Cantumkan nama 'PivotTable2' pada worksheet tersebut dan pindahkan di bagian akhir workbook.
PivotTable3
- Pembuatan tabel ini didasarkan pada tabel 'AIData3'.
- Letakkan di worksheet yang terpisah.
- Gunakan tabel pivot itu untuk memenentukan jumlah sampel seropositif dan seronegatif yang ada untuk tiap hasil titer antibodi.
- Cantumkan nama 'PivotTable3' pada tab worksheet tersebut, dan pindahkan ke bagian workbook.
Memasukkan data tambahan
Kita sekarang akan coba untuk memasukkan data tambahan ke dalam dataset. Data ini berada di dalam worksheet tersembunyi yang harus di-'unhidden' (disingkap kembali) agar kita dapat melakukan penyalinan data.
Menyingkap kembali sebuah worksheet
Untuk mengecek worksheet yang tersembunyi, dapat dilakukan dengan klik-kanan pada tab worksheet manapun. Jika memang ada worksheet yang disembunyikan, maka akan muncul pilihan 'Unhide' (Ungkap):
Dalam hal ini, kita hanya menemukan satu worksheet yang tersembunyi, sehingga kita coba pilih worksheet tersebut:
Menyembunyikan worksheet
Untuk menyembunyikan suatu worksheet, lakukan klik-kanan di tab worksheet tersebut, lalu pilihlah menu 'Hide' (Sembunyikan) (untuk diketahui bahwa kita tidak perlu melakukan langkah tersebut pada latihan ini):
Tambahkan data
Salin semua data yang ada di worksheet 'DataTambahan'.
Tempelkan (Paste) data ini pada bagian akhir dataset di worksheet AIData1, AIData2, dan AIData3. Jangan biarkan ada baris yang kosong antara data salinan dengan data aslinya. Hapus (tambahan) baris judul salinan (baris 364).
Data yang telah ditempel (dipaste) pada worksheet AIData1 dan AIData2 seharusnya terlihat seperti di bawah ini:
Secara kontras, worksheet AIData3 yang telah di-paste akan terlihat berbeda:
Refresh (Memuat kembali) tabel pivot
Melakukan refresh tabel pivot artinya bahwa Excel akan melihat kembali sumber data yang ditujukan untuk tabel pivot, kemudian akan membangun ulang tabel pivot menggunakan data-data (baru) tersebut. Jika isi (atau panjangnya) sumber data telah berubah, hal ini akan terlihat di tabel pivotnya.
Refresh tabel pivot dengan cara sebagai berikut:
- Pilih suatu tabel pivot.
- Tabe 'PivotTable Tools' akan muncul pada pita menu.
- Klik pilihan 'Refresh' pada menu 'Refresh' di tab 'Option':
Ulangi langkah ini untuk ketiga tabel pivot. Apa yang Anda temukan?
Efek sumber data
Terlihat bahwa hanya PivotTable3 yang memasukkan data tambahan tersebut. Sebelum kita lanjut, apakah Anda bisa memberikan penjelasan kenapa bisa demikian?
Untuk menyegarkan kembali ingatan Anda, coba cek sumber data semua tabel pivot:
PivotTable1: AIData1!$A$1:$J$363
PivotTable2: AIData2
PivotTable3: AIData3
Sekarang coba cek jangkauan data yang terdiri atas AIData2 dan AIData3 (kita telah membahas topik ini sebelumnya):
Hanya tabel Excel yang secara otomatis dapat memasukkan data tambahan ke dalam definisinya. Inilah alasan utama mengapa tabel dan bagan pivot didasarkan pada tabel Excel - setiap data yang ditambahkan dalam tabel akan secara otomatis ditambahkan dalam cakupan tabel pivot, dan akan muncul dalam tabel pivot ketika di-refresh.
Ganti sumber data tabel pivot
Ganti sumber data PivotTable1 dan PivotTable2. Atur hingga sumber data menjadi AIData3.
Memilih dan menghapus beberapa worksheet
Untuk tujuan pemeliharaan, silakan menghapus worksheet berjudul AIData2 dan DataTambahan:
- Memilih beberapa worksheet sekaligus dengan menekan tombol CTRL sambil mengklik tab worksheet yang diinginkan.
- Klik kanan pada salah satu tab worksheet yang telah dipilih, lalu klik 'Delete' (Hapus) dari menu yang ada.
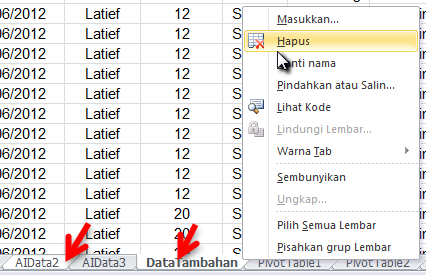
Langkah terakhir, silakan simpan (save) workbook Anda.
Memeriksa dan menilai data
PivotTable3 menunjukkan beberapa hasil menarik:
Tugas Anda sekarang adalah untuk mencari tahu masalah yang muncul di sini. Apakah ada kekeliruan pada data?
Pelatihan ini telah membekali Anda dengan keterampilan yang dibutuhkan untuk menyelesaikan tugas di bawah. Anda mungkin perlu:
- membuat satu (atau lebih) tabel pivot tambahan
- menggunakan autofilter untuk fokus pada catatan data yang bermasalah
- memeriksa isi sel.
Petunjuk: Apakah sampel tersebut diberikan kode seropositif atau seronegatif? Bagaimana membedakannya dengan dataset asli dan tambahan?
Jelaskan masalah tersebut dengan kata-kata Anda sendiri:
Ruang kosong di bawah ini adalah untuk catatan Anda.
Bagaimana Anda memecahkan masalah yang ada dalam buku kerja (workbook) ini?
Ruang kosong di bawah ini adalah untuk catatan.
Bagaimana Anda mencegah terjadinya masalah di kemudian hari (dalam situasi lain dan dengan data lain)?
Ruang kosong di bawah ini adalah untuk catatan Anda.
Lampiran
Bahan Pelatihan
Keterampilan Excel Dasar
Data Pelayanan Kesehatan Hewan (Keswan) 1
Data Pelayanan Kesehatan Hewan (Keswan) 2
Data Pelayanan Kesehatan Hewan (Keswan) 3
Data Pelayanan Kesehatan Hewan (Keswan) 4
Referesi
| ID | Keystrokes | The cell cursor moves to: |
|---|---|---|
| A | RIGHT ARROW | One cell to the right. |
| A | TAB | |
| B | LEFT ARROW | One cell to the left. |
| B | SHIFT+TAB | |
| C | UP ARROW | One cell up. |
| D | DOWN ARROW | One cell down. |
| E | HOME | The beginning of the same row (column A). |
| F | CTRL+HOME | The beginning of the worksheet (cell A1). |
| G | CTRL+END | The last cell of the worksheet (lowest used row of rightmost used column). |
| G | END then HOME | |
| H | PAGE UP | One screen up (in the same column). |
| I | PAGE DOWN | One screen down (in the same column). |
| J | CTRL+RIGHT ARROW | The rightmost edge of the current data region (block of contiguous cells) in the same row. |
| J | END then RIGHT ARROW | |
| J | Double-click on the cell's right edge | |
| K | CTRL+LEFT ARROW | The leftmost edge of the current data region (block of contiguous cells) in the same row. |
| K | END then LEFT ARROW | |
| K | Double-click on the cell's left edge | |
| L | CTRL+UP ARROW | Top edge of the current data region (block of contiguous cells) in the same column. |
| L | END then HOME | |
| L | Double-click on the cell's top edge | |
| M | CTRL+DOWN ARROW | Bottom edge of the current data region (block of contiguous cells) in the same column. |
| M | END then DOWN ARROW | |
| M | Double-click on the cell's bottom edge |