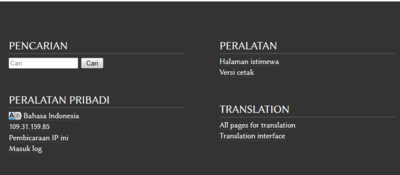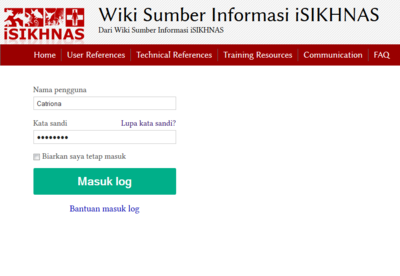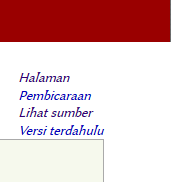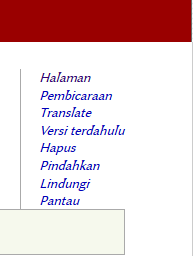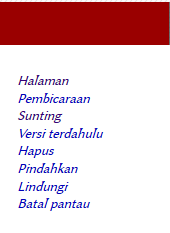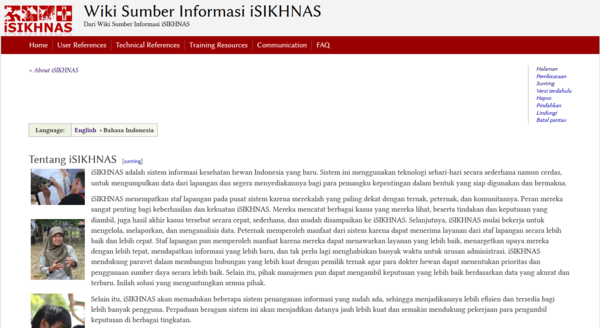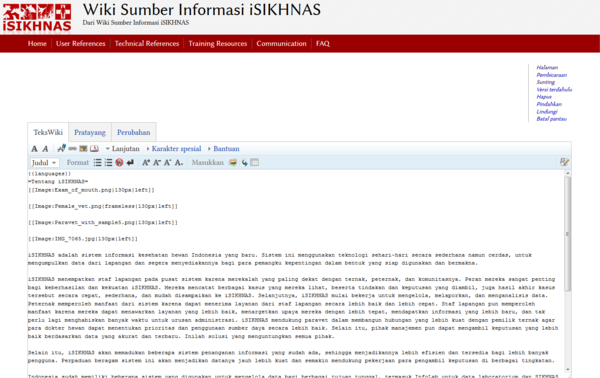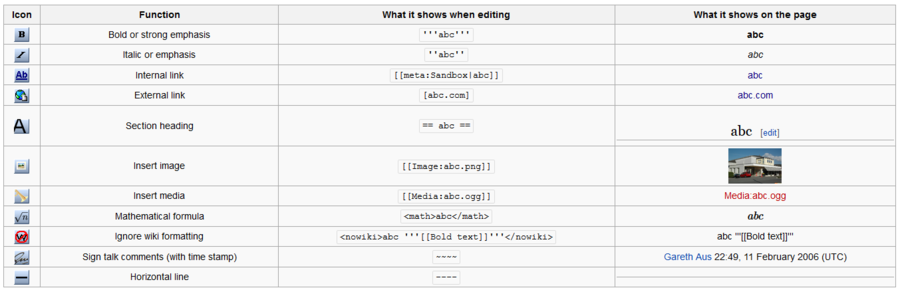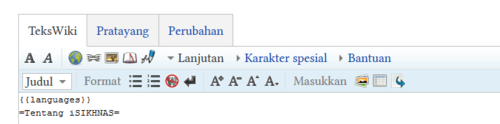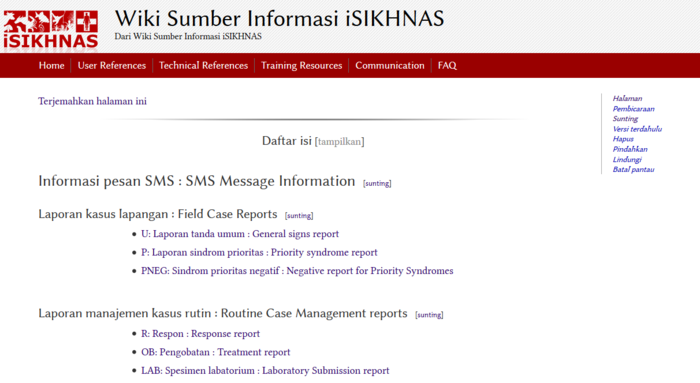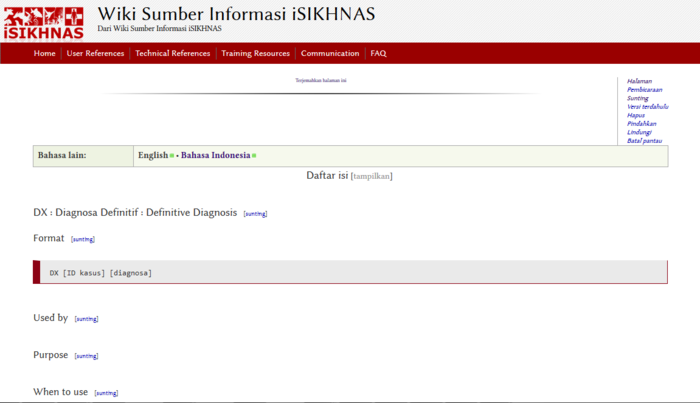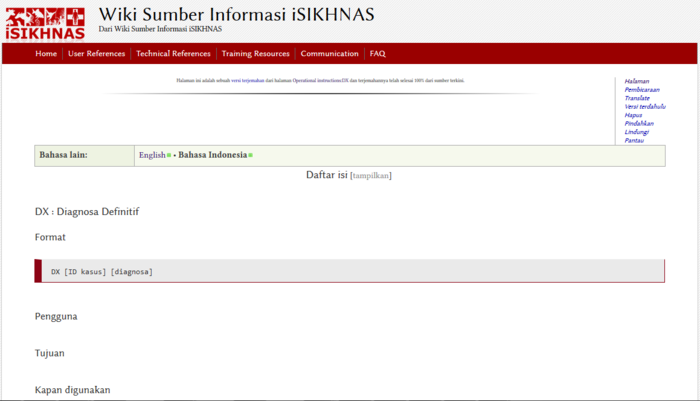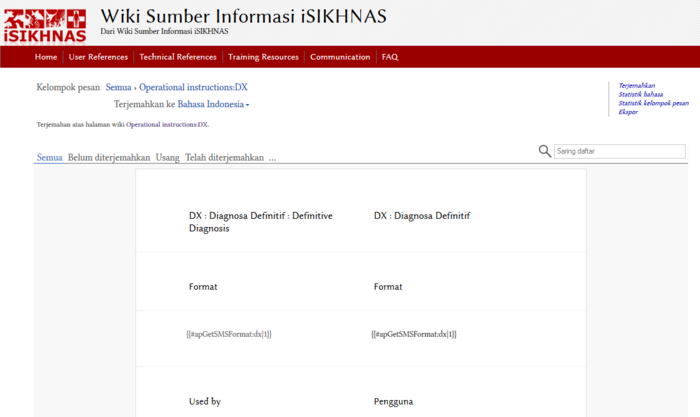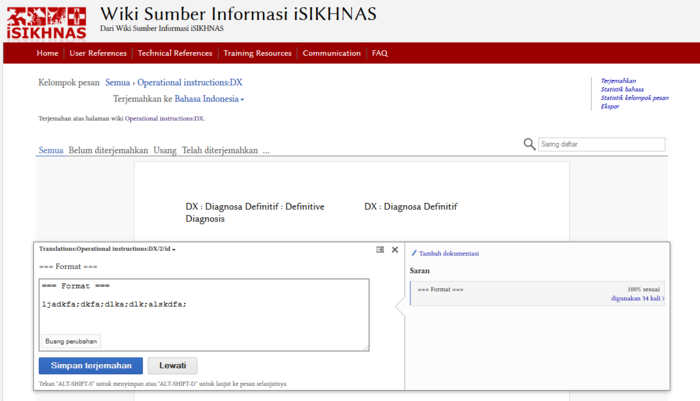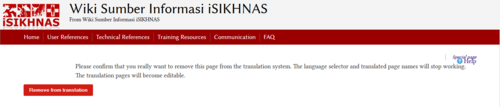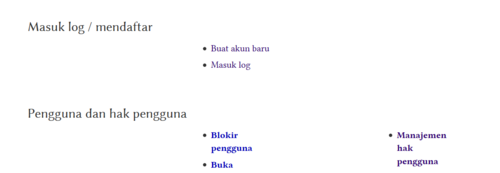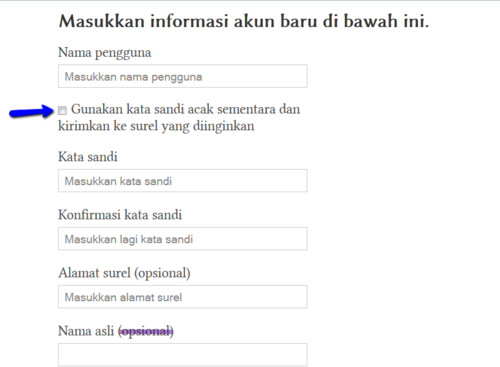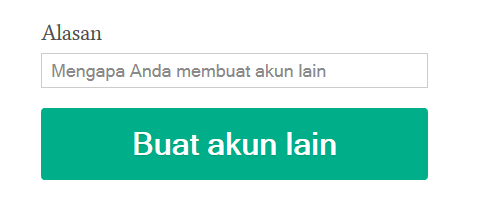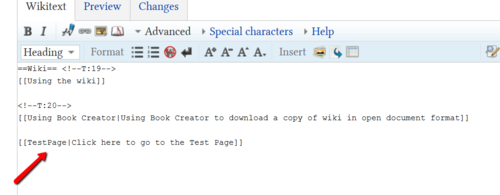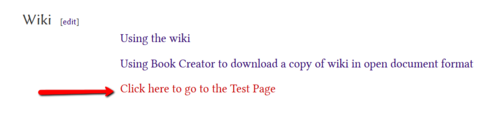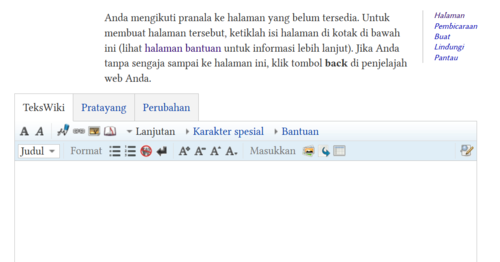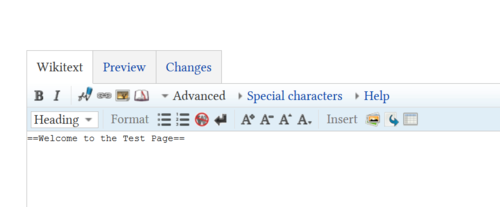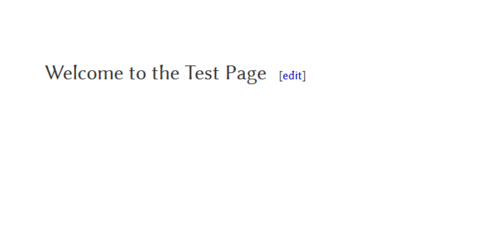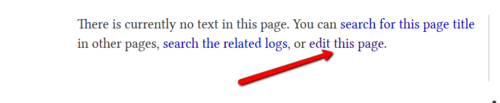Wiki Work
Daftar isi
Module 15: Contributing to the Wiki
The iSIKHNAS Wiki
The iSIKHNAS Wiki was started in 2013 as a collaborative documentation tool for use during the development of the system. As it grew, iSIKHNAS became much more sophisticated and complex. The number of users increased dramatically and all required training in the use of the system. The iSIKHNAS Wiki soon became the central repository for all the resources required for supporting the system and its users. Now it is the primary source of all information related to the system, the training of users and the management of training materials and other documentation.
What is a WIKI?
Depending on its purpose a wiki can be described as
- a collaborative document exchange
- a database for creating, browsing and searching through information
- a knowledge management system
- a group learning tool
- a version control manager for documents
- a mass collaborative document handler
- an internal documentation repository.
Advantages
- anyone can edit
- easy to use and learn
- Wikis are instantaneous so there is no need to wait for a publisher to create a new edition or update information
- people located in different parts of the world can work on the same document
- the wiki software keeps track of every edit made and it's a simple process to revert back to a previous version of an article
- widens access to the power of web publishing to non-technical users
- the wiki has no predetermined structure - consequently it is a flexible tool which can be used for a wide range of applications
- there are a wide range of open source software wiki's to choose from so licensing costs shouldn't be a barrier to installing an institutional wiki
Disadvantages
Advantages in one context, may be disadvantages in another.
- Anyone can edit so this may be too open for some applications, for example confidential documentation. However it is possible to regulate user access.
- Open to SPAM and Vandalism if not managed properly. There are easy ways to restore a page however, and on WikiEducator you must be logged in to edit pages so this reduces vandalism by automated spam bots.
- Requires Internet connectivity to collaborate, but technologies to produce print versions of articles are improving
- The flexibility of a wiki's structure can mean that information becomes disorganised. As a wiki grows, the community plans and administers the structure collaboratively.
Participants
The four basic types of users who participate in wikis are
- readers
- authors - contributes to the content of the wiki, uploads material, etc.
- wiki administrator - maintains wiki content and is provided additional functions pertaining to pages (e.g. page protection and deletion)and can adjust users' access rights by, for instance, blocking them from editing.
- system administrator - responsible for installation and maintenance of the wiki engine and the container web server.
Getting started
English - Here are some basic editing tips to help you get started
Bahasa Indonesia - Help : Penyuntingan
Log in
To edit an existing content or create new pages on the iSIKHNAS wiki you must first make sure you have permission to contribute and that you have been given a User Name and Password. Contact the Champions if you would like to be involved.
- Go to the bottom of any page of the wiki and click on Log in.
- You will be taken to the log in page.
- Log in using the User Name and Password. You can always change the password later.
Once you are logged in you will notice that the top right hand menu has changed. There are now more options available to you but most importantly this means you can now edit content on the wiki.
Menu before log in
Menu after log in
For a page which is still linked to the translation system
- If you want to edit this page you will have to choose the "translate" option in the menu.
For a page which is independent of the translation system
- Click on Edit on this menu. This will take you to an editable version of the page.
Example page: Published version
The url for this page is http://wiki.isikhnas.com/w/About_iSIKHNAS/id
- Click on Edit in the menu at the top right hand corner
Example page: Editable version
Wiki formatting
You can use the toolbar at the top of the Edit page which puts the correct mark-up in automatically.
Or you can insert the "mark up" language manually yourself as you write the content.
This table shows you the toolbar icon as well as the manual mark up format.
There are a few good ways of learning this system of formatting text
- Open the same page on two different tabs of your browser. Go into edit mode on one of the pages and look at the formatting which exists in the published page then look back at the editable version to see how the formatting appears. You will quickly start to realise how the mark up language works and some of the "rules" for using wiki formatting. Remember to save your changes.
- Open one page in edit mode and toggle between the Edit and the View tabs. Remember to save your changes.
Pages linked to the Translation system
Many pages were created first in English and then a Bahasa Indonesia version of the original or 'master' pages has been created. These pages are linked so that an update or change in the Master page can be tracked and made in the Bahasa Indonesia page.
At the moment most pages are linked in this way and to make any changes to the Bahasa version you will have to edit them through the translation system by pressing on the Translate option on your menu.
Very soon these pages will be unlinked and set free from the English master page. This will take place as more expertise develops and more people are willing to take responsibility for keeping the Wiki up to date. These unlinked pages will be able to be edited using the Edit option on the menu.
To edit a linked page
- Go to the page you wish to edit.
- You want to edit the SMS Operational Instructions for a particular message. You go to the main SMS Information menu page and choose the DX message from the list. Click on the DX: Diagnosa Definitif : Definitive diagnosis.
- At the moment you will be taken to the English master page. If you want to edit the English version and leave the translators to edit the Bahasa Version then just click on Edit in the menu at the top right hand of the page. If you want to look at tht Bahasa translation then look at the language choice bar at the top of this page.
- Click on Bahasa Indonesia and this will take you to the translated page. You will see that there is no longer an Edit at the menu in the top right hand corner.
- Instead, click on the Translate option. This takes you to a two sided page. The left column is the original English text divided into small chunks for easier translation. The right hand column is the Bahasa Indonesia version. Some or all of it will be translated from the English, depending on the progress the translation team have made. Make sure that the language at the top of the page says Bahasa Indonesia as the translated language.
- To start to edit the translated text click on the portion of text you wish to edit. It will look like this
- Make changes and be sure to press Save translation at the bottom of the window.
Setting pages free - How to detach a page from the translation system
Eventually most of the wiki pages should become independent from the translation system so that they are no longer linked with the English master pages and only ever edited or created in Bahasa Indonesia. It is advisable to keep some up to date information about iSIKHNAS available in English for any international viewers who are interested in finding out more about this wonderful system. Most pages will soon be kept up to date by Bahasa Indonesian speakers for a soley Indonesian audience.
Here is how to unlink a page which has been created in English, translated into Bahasa Indonesia and which is going to be "taken over" by an Indonesian editor. You can only do this if you have Administrator Rights in the iSIKHNAS Wiki.
Step 1: Go to the English version of the page you wish to unlink.
Step 2: Choose Edit from the menu in the top right-hand corner.
Step 3: Go to the very top of the editable page. Delete the translate tag <<translate>> . Go down to the very bottom of the page and delete the other part of the tag <</translate>> . Press Save.
Step 4: Go to Special Pages (from the menu links section at the very bottom of any page). Find the Data and Tools section and click on Page Translation. This will take you to a page listing all the pages either proposed for translation, in translation, broken or discouraged from translation. Look for the name of the page you wish to unlink in the Pages in translation list. Click on 'remove from translation' next to the page name. You will be asked to confirm the action.
You will have to confirm that you really want to remove this page from the translation system. You should be aware that by doing this step the language selector and translated page names will stop working. You will no longer be able to keep track of both languages for this page content. However, it will mean that you will directly be able to edit the Bahasa Indonesia version without having to go through the translation interface.
Giving wiki access to a new contributor
Anyone can visit the iSIKHNAS wiki and read the contents but not everyone can contribute to the wiki. Administrators are the only people able to create new contributors to the wiki. They do this in a few simple steps;
1. Log in using their usual password.
2. Go to Special Pages/Halaman Istimewa in the Menu
3. Choose Create a new account/Buat akun baru
4. Fill in the form accurately
5. Tick the box for an automatic password to be sent to the new user's email address.
6. Make sure the User's full name is included. It will be important to be able to trace who has created content or made edits.
7. Don't forget to save the form.
Creating a new page
You can create a new page in several different ways.
1. From within an exisiting page
From the Editable version You should name your new page carefully and uniquely within the wiki. The name should appear in between two sets of square brackets, [[ ]]. This will show the Page name on the page after you save the edits.
[[Test page]]
If you follow the page name with | and some text you will not see the page name, only the text.
After you save the edits, the new text link appears in Red. This means that the page doesn't exist yet. Click on the red link.
This will take you to an empty editing page of "Test page". There is no content yet so you can start to add some content.
Save your work and you will return to the 'public view'
Look at the URL address in your browser and you will see that the name of page also appears in the URL.
2. Create a new page through the URL.
You can create a new page just by entering a new page name in the URL address bar after the main part of the address.
Press "Enter" to go to the new page. You can click on the "Edit page" to start creating new content for the page.