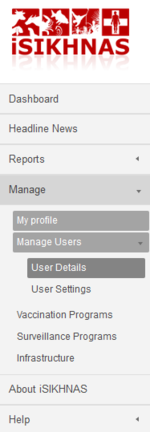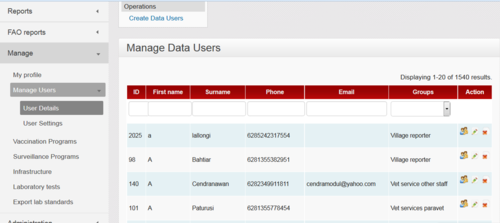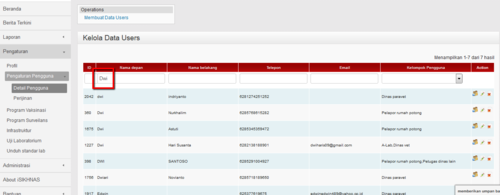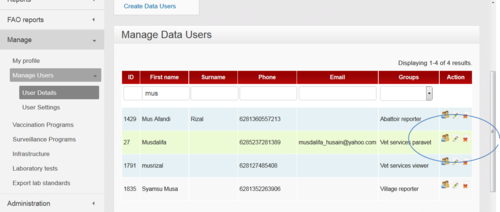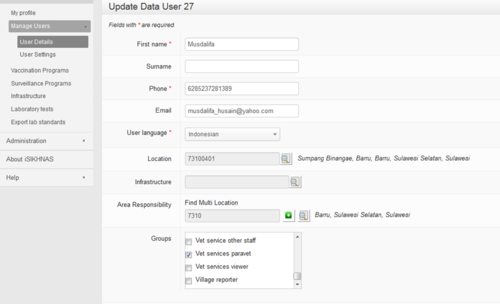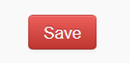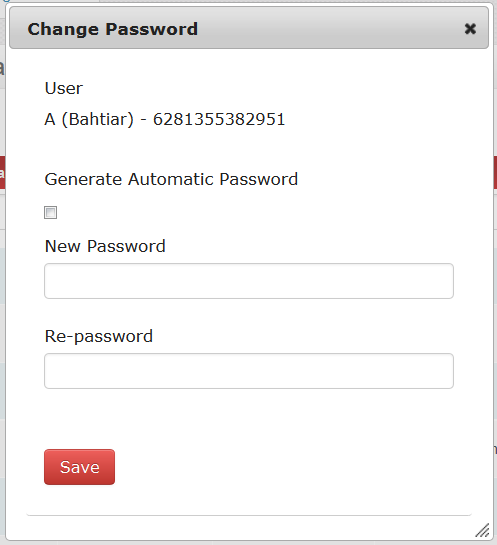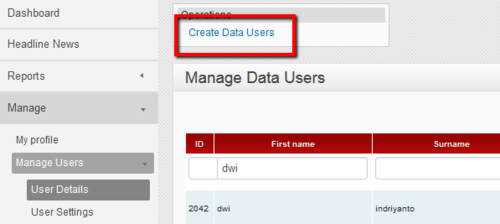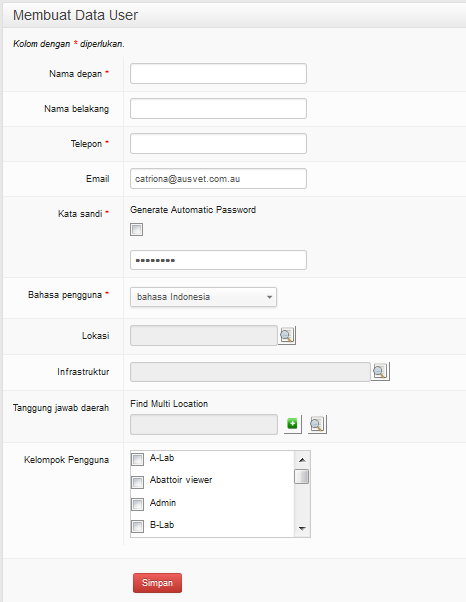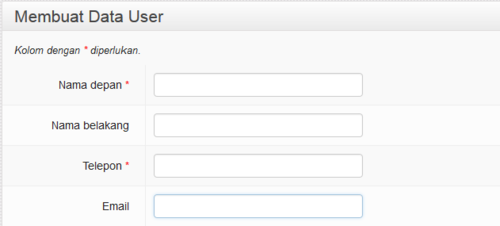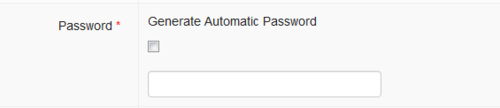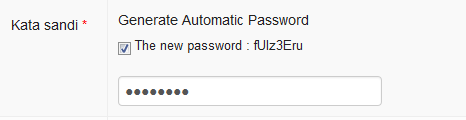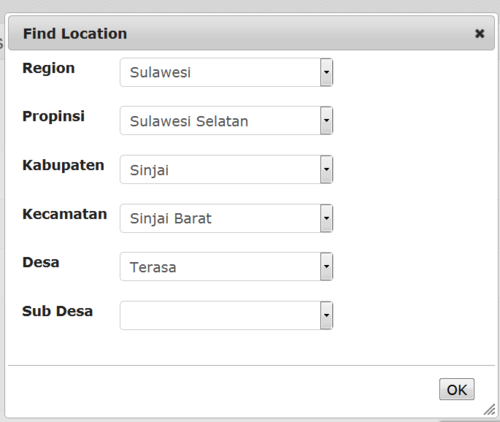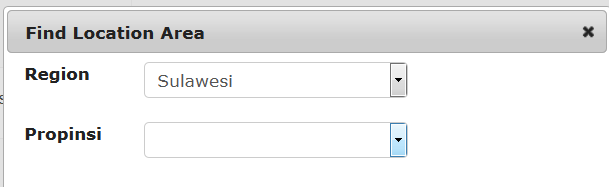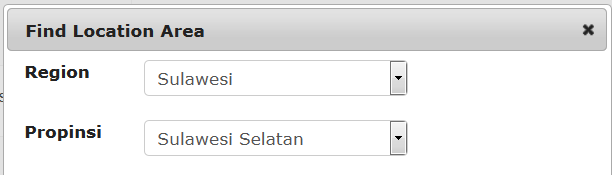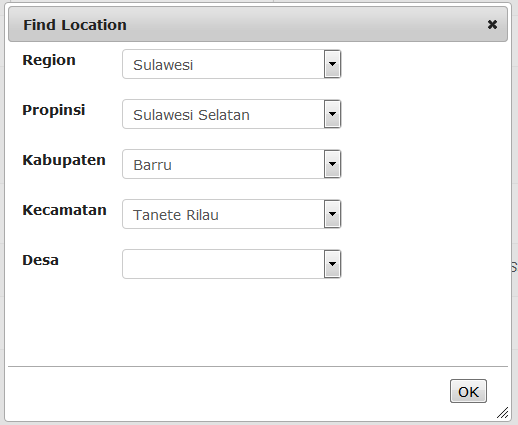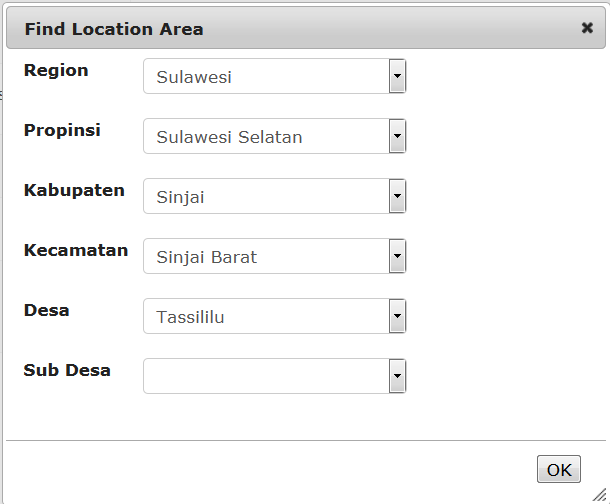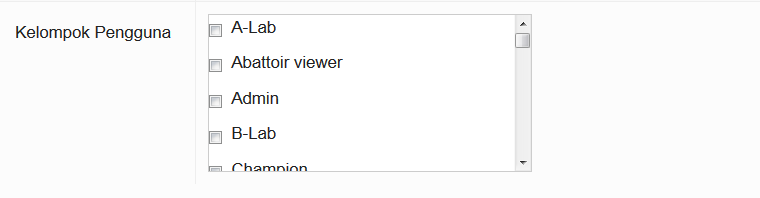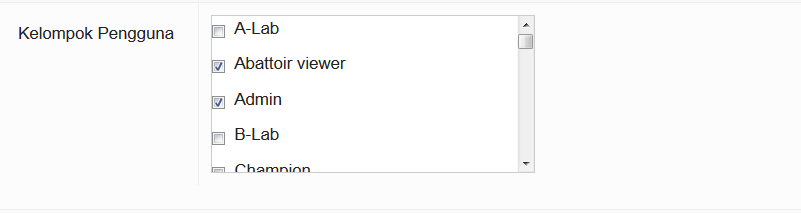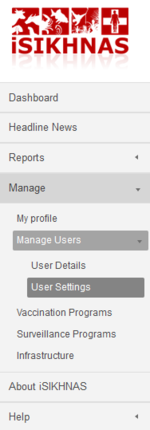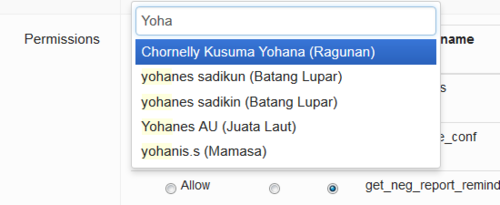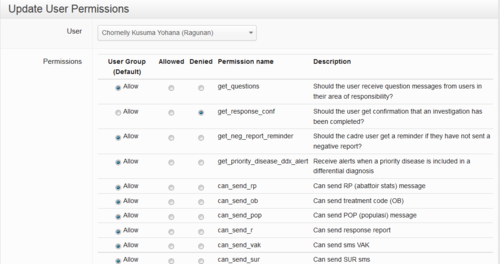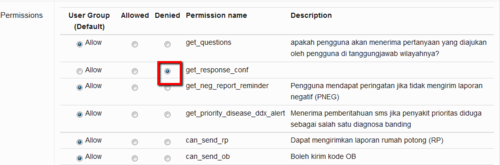Manage : Manage Users/id: Perbedaan revisi
(Created page with "Pastikan anda telah menyimpan kata sandi yang baru dan menyampaikannya kepada pengguna yang membutuhkan.") |
(Created page with "=====Mengubah Perijinan Pengguna=====") |
||
| (40 revisi antara oleh 2 pengguna tidak ditampilkan) | |||
| Baris 29: | Baris 29: | ||
[[File:Save button.png|150px|center]] | [[File:Save button.png|150px|center]] | ||
| − | ===== | + | =====Menghapus Pengguna Data===== |
| − | + | Sebetulnya tidak mustahil untuk ''menghapus'' data sepenuhnya dari pangkalan data. Data sebenarnya tersembunyi dari pengelihatan Anda ketika Anda "menghapusnya", sehingga dapat ditarik lagi di masa mendatang jika diperlukan. Jika Anda perlu "menghapus" pengguna, Anda dapat melakukannya dengan menekan ikon silang di samping nama pengguna. | |
[[File:Edit icons 2.png|150px|center]] | [[File:Edit icons 2.png|150px|center]] | ||
| Baris 42: | Baris 42: | ||
[[File:Change password.png|500px|center]] | [[File:Change password.png|500px|center]] | ||
| − | ===== | + | =====Membuat Data User : Mendaftarkan Pengguna Baru dan Memperbarui Pengguna Terdaftar===== |
| − | + | Semua pengguna harus sudah terdaftar sebelum dapat menggunakan sistem iSIKHNAS. Ini berlaku untuk pelapor maupun pengguna data. | |
| − | + | Pengguna baru dapat didaftarkan dengan dua cara berikut ini: | |
| − | * | + | * Oleh petugas yang berwenang di lapangan dengan menggunakan [[Manuals:Registration|telepon genggamnya]], atau |
| − | * | + | * Oleh staf yang berwenang, umumnya koordinator iSIKHNAS kabupaten/kota, melalui situs web iSIKHNAS. |
| − | ====== | + | ======Pendaftaran melalui situs web iSIKHNAS====== |
| − | + | Pada menu utama iSIKHNAS, buka bagian '''Pengaturan : Pengaturan Pengguna : Detail Pengguna'''. | |
| − | + | Kemudian klik '''Create Data User''' (Membuat Data User). | |
| − | [[File: | + | [[File:ID Manage_user_menu_annotated.png|500px|center|Manage User Menu]] |
| − | + | Anda akan dibawa ke laman formulir isian '''Membuat Data User'''. | |
| − | [[File:Create data user.png|500px|center|Create a new data user form]] | + | [[File:ID Create data user.png|500px|center|Create a new data user form]] |
| − | + | Klik kolom '''Nama depan'''. Warna garis pinggir kolom akan berubah menjadi biru untuk menunjukkan bahwa kolom tersebut aktif. | |
| − | [[File: | + | [[File:ID Create_data_user_highlight_box.png|500px|center|Active field]] |
| − | ===== | + | =====Nama Depan===== |
| − | + | Masukkan nama depan pengguna baru. Gunakanlah ejaan yang benar pada kolom nama. Ingat bahwa nama pengguna akan ditampilkan pada berbagai laporan dan bagian situs web ini. Oleh karena itu, anda perlu memastikan nama pengguna ditampilkan dengan benar dan lengkap. | |
| − | ===== | + | =====Nama Belakang===== |
| − | + | Lanjutkan ke kolom '''Nama belakang''' dengan menekan tombol [[File:Tab button.jpg|30px]] atau mengklik kolom kosong berikutnya dengan tetikus anda. Kolom ini hanya perlu diisi apabila pengguna memiliki nama belakang. Biarkan kolom ini kosong apabila tidak ada nama belakang. | |
| − | ===== | + | =====Telepon===== |
| − | + | Berikutnya, masukkan '''nomor telepon genggam''' pengguna baru. Nomor telepon ini haruslah unik untuk setiap pengguna baru dan merupakan nomor telepon yang digunakan sehari-hari dalam bekerja. Nomor telepon ini digunakan untuk mengidentifikasi pengguna baru dalam sistem ketika mengirim atau mencari data. | |
=====Email===== | =====Email===== | ||
| − | + | Masukkan '''alamat surat elektronik''' jika pengguna yang bersangkutan memilikinya. Alamat surat elektronik ini haruslah unik untuk setiap pengguna baru dan bukan merupakan alamat surat elektronik untuk grup atau yang telah digunakan oleh pengguna iSIKHNAS lain. Dengan menambahkan alamat surat elektronik, pengguna baru dapat memilih untuk menerima laporan rutin dari data iSIKHNAS melalui surat elektronik. Alamat surat elektronik dapat ditambahkan atau diubah di lain waktu. | |
| − | ===== | + | =====Kata Sandi===== |
[[File:password.png|500px|center]] | [[File:password.png|500px|center]] | ||
| − | + | Kata sandi situs web dibutuhkan apabila pengguna ingin melihat situs web iSIKHNAS untuk: | |
| − | * | + | * Melihat data pada situs web. |
| − | * | + | * Mengubah kata sandi. |
| − | * | + | * Mengubah data pengguna tertentu. |
| − | + | Anda dapat mengklik kotak centang '''Generate Automatic Password''' (Buat Kata Sandi Otomatis) untuk meminta sistem membuat kata sandi unik bagi pengguna baru. Tulis kata sandi tersebut dan beritahukan kepada pengguna baru yang bersangkutan. | |
[[File:Auto password IND.png|center]] | [[File:Auto password IND.png|center]] | ||
| − | + | Kata sandi nantinya dapat diubah oleh pengguna. Koordinator juga dapat mengubah kata sandi untuk pengguna yang lupa kata sandi mereka. | |
| − | + | Anda dapat juga menggunakan kata sandi yang dipilih oleh pengguna baru dengan menulis kata sandi di tempat yang kosong. | |
| − | {{hlbox|''' | + | {{hlbox|'''Pesan untuk kata sandi:''' Kata sandi tidak boleh berisi informasi pribadi, seluruh kata atau karakter atau nama yang diketahui secara umum. Kata sandi terbaik lebih dari 8 karakter dan dibuat dari keseluruhan frasa yang mudah diingat oleh pengguna. Gunakan huruf pertama, angka atau simbol dari setiap huruf pada frasa, tambahkan tanda baca juga. |
| − | + | Jadi, lihat contoh berikut ini: | |
| − | Hi! | + | Hi! Saya Dhony. Saya dari Sulawesi dan saya suka nomor 3! |
| − | + | Gunakan setiap huruf dari setiap bagian dan gunakan beberapa tanda baca, dan kata sandinya dapat menjadi: | |
| − | H! | + | H!SDSdSul&Ssn3! |
| − | + | Kita yang bagus, kuat, dan panjang dan sulit untuk dipecahkan dan mudah diingat.}} | |
| − | ===== | + | =====Lokasi===== |
| − | + | Pilih lokasi tempat kerja sehari-hari pengguna baru hingga ke tingkat desa. Tentukan masing-masing tingkatan dari daftar yang tersedia. | |
[[File:Find location 2.png|500px|center]] | [[File:Find location 2.png|500px|center]] | ||
| − | + | Klik '''OK''' jika anda sudah selesai. | |
[[File:Location sinjai.png|700px|center]] | [[File:Location sinjai.png|700px|center]] | ||
| − | + | Kode dan nama lokasi lengkap akan muncul pada formulir isian. | |
| − | ===== | + | =====Infrastruktur===== |
| − | + | Pengguna baru dapat diasosiasikan dengan infrastruktur di mana mereka bekerja. Jenis-jenis infrastruktur utama antara lain: | |
| − | * | + | * Rumah pemotongan hewan |
| − | * | + | * Titik agregasi |
| − | * | + | * Laboratorium |
| − | * | + | * Tempat pengumpulan semen ternak |
| − | * | + | * Pasar |
| − | * | + | * Kantor dinas kesehatan hewan |
| − | * | + | * Pos pemeriksaan |
| − | + | Koordinator dapat menambahkan infrastruktur baru melalui menu '''Pengaturan : Infrastruktur''' | |
| − | ===== | + | =====Tanggung jawab daerah===== |
| − | + | Selain diasosiasikan dengan lokasi kerja tertentu - di mana pengguna menghabiskan sebagian besar waktunya secara fisik - pengguna juga mendapatkan satu atau lebih '''tanggung jawab daerah''' yang mendefinisikan keseluruhan area kerja atau tanggung jawabnya. Data ini memberi tahu iSIKHNAS mengenai peringatan atau informasi apa yang perlu diterima oleh pengguna yang terkait dengan area kerja tertentu. Informasi ini membantu memilah data untuk pengguna yang bersangkutan sehingga hanya data atau peringatan relevan saja yang akan dikirimkan. | |
| − | + | Sebagai contoh, seorang '''koordinator regional''' di Sulawesi dapat memiliki pengaturan sebagai berikut: | |
[[File:Region Sulawesi.png]] | [[File:Region Sulawesi.png]] | ||
| Baris 134: | Baris 134: | ||
[[File:Loc Sulawesi.png]] | [[File:Loc Sulawesi.png]] | ||
| − | + | Seorang '''koordinator provinsi''' di Sulawesi Selatan dapat memiliki pengaturan sebagai berikut: | |
[[File:Province_SulSel.png]] | [[File:Province_SulSel.png]] | ||
| Baris 140: | Baris 140: | ||
[[File:Loc SulSel.png]] | [[File:Loc SulSel.png]] | ||
| − | + | Seorang paravet dinas di Barru, Sulawesi Selatan dapat memiliki pengaturan sebagai berikut: | |
[[File:Kecamatan loc.png]] | [[File:Kecamatan loc.png]] | ||
| Baris 146: | Baris 146: | ||
[[File:Loc_kec_sul_sel.png]] | [[File:Loc_kec_sul_sel.png]] | ||
| − | + | Dan seterusnya. | |
| − | + | Seorang '''Pelapor Desa (Pelsa)''' dapat memiliki pengaturan sebagai berikut: | |
[[File:Desa_Tassililu.png]] | [[File:Desa_Tassililu.png]] | ||
| Baris 154: | Baris 154: | ||
[[File:Loc_Tassililu.png]] | [[File:Loc_Tassililu.png]] | ||
| − | + | Pelsa yang bertanggung jawab atas dua desa dapat memiliki pengaturan sebagai berikut: | |
[[File:Multi_area_of_responsib.png]] | [[File:Multi_area_of_responsib.png]] | ||
| − | ===== | + | =====Kelompok===== |
| − | + | Setiap pengguna mendapatkan '''User Type''' (Jenis Pengguna) dan menjadi bagian dari '''Kelompok Pengguna'''. Pengguna tertentu dapat menjadi bagian dari beberapa kelompok. Pengaturan ini menentukan apa saja yang dapat dilakukan seorang pengguna, data apa yang dapat dikirimkan dan dilihat, serta fungsi apa saja yang tersedia pada situs web iSIKHNAS. | |
[[File:Assign User Type.png]] | [[File:Assign User Type.png]] | ||
| Baris 167: | Baris 167: | ||
[[File:Assign_more_than_one_user_type.png]] | [[File:Assign_more_than_one_user_type.png]] | ||
| − | + | {{#apGetSQL:select id, name[1], name[1] from groups order by id|Code, User Type}} | |
| − | {{#apGetSQL:select id, name[ | ||
| − | ==== | + | ====Pengaturan : Pengaturan Pengguna : Detail Pengguna==== |
[[File:Coordinator_manage_user settings menu.png|150px|left]] | [[File:Coordinator_manage_user settings menu.png|150px|left]] | ||
| − | ===== | + | =====Mengubah Perijinan Pengguna===== |
| − | + | Bagian situs web ini memungkinkan koordinator untuk mengatur perijinan yang berbeda untuk setiap pengguna berdasarkan kemampuan, pelatihan atau tanggung jawabnya. Contoh berikut ini menunjukkan cara pengorganisasian laman situs web tersebut. Nama pengguna ditampilkan pada bagian atas laman. Anda dapat mulai dengan mengetikkan nama dan sebuah daftar berisi pilihan yang paling mendekati akan muncul. | |
[[File:Drop_down_list_of_user_names.png|500px|center]] | [[File:Drop_down_list_of_user_names.png|500px|center]] | ||
| − | + | Daftar perijinan untuk setiap pengguna akan berbeda-beda tergantung dari ''User Type'' (Jenis Pengguna) yang dimiliki. Koordinator dan dokter hewan akan memiliki daftar panjang yang mungkin bisa berubah-ubah. Pengguna lain, misalnya Pelsa, hanya akan memiliki daftar yang pendek. | |
[[File:Individual_update_user_permissions_yohan.png|500px|center]] | [[File:Individual_update_user_permissions_yohan.png|500px|center]] | ||
| − | + | Perijinan untuk pengguna dapat diubah dari pengaturan standar dengan mengklik pilihan '''ya''' atau '''tidak''' pada tombol '''Allowed''' (Diijinkan) dan '''Denied''' (Tidak Diijinkan). | |
| − | [[File:Permissions with hand cursor.png|500px|center]] | + | [[File:ID Permissions with hand cursor.png|500px|center]] |
Revisi terkini pada 18 April 2015 03.18
Daftar isi
- 1 Pengaturan : Pengaturan Pengguna
- 1.1 Mengubah Data User
- 1.2 Menghapus Pengguna Data
- 1.3 Mengubah Kata Sandi Pengguna
- 1.4 Membuat Data User : Mendaftarkan Pengguna Baru dan Memperbarui Pengguna Terdaftar
- 1.5 Nama Depan
- 1.6 Nama Belakang
- 1.7 Telepon
- 1.8 Email
- 1.9 Kata Sandi
- 1.10 Lokasi
- 1.11 Infrastruktur
- 1.12 Tanggung jawab daerah
- 1.13 Kelompok
- 1.14 Pengaturan : Pengaturan Pengguna : Detail Pengguna
Pengaturan : Pengaturan Pengguna
Salah satu tugas utama koordinator adalah mengelola pengguna sistem. Koordinator kabupaten/kota bertanggung jawab mengelola sebagian besar pelapor data - dokter hewan, paravet, dan pihak lain yang terlibat dalam pengiriman laporan. Salah satu peran penting koordinator adalah memastikan data pengguna selalu diperbarui dan mengelola ijin penggunaan sistem untuk setiap pengguna. Koordinator dapat melakukan hal ini melalui menu Pengaturan : Pengaturan Pengguna : Detail Pengguna pada situs web iSIKHNAS.
Ingatlah bahwa terdapat ribuan pengguna iSIKHNAS sehingga cara paling efisien untuk mencari seorang pengguna tertentu adalah dengan mengetikkan nama pengguna tersebut atau informasi lain yang berkaitan pada kolom kosong di bagian atas laman situs web. Ini akan membantu sistem memilah semua data untuk menemukan pengguna yang dicari.
Langkah ini akan menampilkan sebuah daftar pendek berisi sejumlah pengguna yang dapat anda pilih.
Kemudian anda dapat mengklik ikon di bagian tengah - berbentuk pensil - untuk menyunting data pengguna. Untuk menyunting kata sandi pengguna, klik ikon di sebelah kiri - berbentuk orang dengan kunci. Ikon di sebelah kanan - tanda silang merah - menghapus (atau menyembunyikan) pengguna dari daftar.
Mengubah Data User
Setelah anda memilih seorang pengguna dan mengklik ikon untuk menyunting, anda akan dibawa ke laman situs web untuk memperbarui data pengguna. Ini adalah langkah-langkah yang akan anda lakukan apabila terdapat perubahan data seperti pengguna yang mengganti nomor teleponnya, pindah tempat kerja, memiliki tanggung jawab daerah baru, mulai bekerja di infrastruktur yang telah teridentifikasi, dll.
Jangan lupa untuk mengklik tombol Save (Simpan) di bagian bawah formulir isian setelah anda selesai menyunting.
Menghapus Pengguna Data
Sebetulnya tidak mustahil untuk menghapus data sepenuhnya dari pangkalan data. Data sebenarnya tersembunyi dari pengelihatan Anda ketika Anda "menghapusnya", sehingga dapat ditarik lagi di masa mendatang jika diperlukan. Jika Anda perlu "menghapus" pengguna, Anda dapat melakukannya dengan menekan ikon silang di samping nama pengguna.
Mengubah Kata Sandi Pengguna
Pengguna perlu menghubungi koordinator iSIKHNAS setempat apabila tidak dapat mengingat kata sandi untuk mengakses situs web. Koordinator kemudian harus mengakses data pengguna yang bersangkutan melalui menu Pengaturan : Pengaturan Pengguna : Detail Pengguna : Pengaturan Data User. Cari dan pilih pengguna yang sesuai dengan menggunakan kolom pencarian di bagian atas laman situs web dan klik ikon Change password (Ganti kata sandi). Kemudian anda perlu memberikan kata sandi baru bagi pengguna tersebut. Ini dapat dilakukan dengan membuat kata sandi baru secara otomatis atau sesuai dengan pilihan pengguna yang bersangkutan. Anda melakukan langkah ini dengan cara yang sama seperti pada saat pendaftaran pengguna.
Pastikan anda telah menyimpan kata sandi yang baru dan menyampaikannya kepada pengguna yang membutuhkan.
Membuat Data User : Mendaftarkan Pengguna Baru dan Memperbarui Pengguna Terdaftar
Semua pengguna harus sudah terdaftar sebelum dapat menggunakan sistem iSIKHNAS. Ini berlaku untuk pelapor maupun pengguna data.
Pengguna baru dapat didaftarkan dengan dua cara berikut ini:
- Oleh petugas yang berwenang di lapangan dengan menggunakan telepon genggamnya, atau
- Oleh staf yang berwenang, umumnya koordinator iSIKHNAS kabupaten/kota, melalui situs web iSIKHNAS.
Pendaftaran melalui situs web iSIKHNAS
Pada menu utama iSIKHNAS, buka bagian Pengaturan : Pengaturan Pengguna : Detail Pengguna.
Kemudian klik Create Data User (Membuat Data User).
Anda akan dibawa ke laman formulir isian Membuat Data User.
Klik kolom Nama depan. Warna garis pinggir kolom akan berubah menjadi biru untuk menunjukkan bahwa kolom tersebut aktif.
Nama Depan
Masukkan nama depan pengguna baru. Gunakanlah ejaan yang benar pada kolom nama. Ingat bahwa nama pengguna akan ditampilkan pada berbagai laporan dan bagian situs web ini. Oleh karena itu, anda perlu memastikan nama pengguna ditampilkan dengan benar dan lengkap.
Nama Belakang
Lanjutkan ke kolom Nama belakang dengan menekan tombol ![]() atau mengklik kolom kosong berikutnya dengan tetikus anda. Kolom ini hanya perlu diisi apabila pengguna memiliki nama belakang. Biarkan kolom ini kosong apabila tidak ada nama belakang.
atau mengklik kolom kosong berikutnya dengan tetikus anda. Kolom ini hanya perlu diisi apabila pengguna memiliki nama belakang. Biarkan kolom ini kosong apabila tidak ada nama belakang.
Telepon
Berikutnya, masukkan nomor telepon genggam pengguna baru. Nomor telepon ini haruslah unik untuk setiap pengguna baru dan merupakan nomor telepon yang digunakan sehari-hari dalam bekerja. Nomor telepon ini digunakan untuk mengidentifikasi pengguna baru dalam sistem ketika mengirim atau mencari data.
Masukkan alamat surat elektronik jika pengguna yang bersangkutan memilikinya. Alamat surat elektronik ini haruslah unik untuk setiap pengguna baru dan bukan merupakan alamat surat elektronik untuk grup atau yang telah digunakan oleh pengguna iSIKHNAS lain. Dengan menambahkan alamat surat elektronik, pengguna baru dapat memilih untuk menerima laporan rutin dari data iSIKHNAS melalui surat elektronik. Alamat surat elektronik dapat ditambahkan atau diubah di lain waktu.
Kata Sandi
Kata sandi situs web dibutuhkan apabila pengguna ingin melihat situs web iSIKHNAS untuk:
- Melihat data pada situs web.
- Mengubah kata sandi.
- Mengubah data pengguna tertentu.
Anda dapat mengklik kotak centang Generate Automatic Password (Buat Kata Sandi Otomatis) untuk meminta sistem membuat kata sandi unik bagi pengguna baru. Tulis kata sandi tersebut dan beritahukan kepada pengguna baru yang bersangkutan.
Kata sandi nantinya dapat diubah oleh pengguna. Koordinator juga dapat mengubah kata sandi untuk pengguna yang lupa kata sandi mereka. Anda dapat juga menggunakan kata sandi yang dipilih oleh pengguna baru dengan menulis kata sandi di tempat yang kosong.
Pesan untuk kata sandi: Kata sandi tidak boleh berisi informasi pribadi, seluruh kata atau karakter atau nama yang diketahui secara umum. Kata sandi terbaik lebih dari 8 karakter dan dibuat dari keseluruhan frasa yang mudah diingat oleh pengguna. Gunakan huruf pertama, angka atau simbol dari setiap huruf pada frasa, tambahkan tanda baca juga.
Jadi, lihat contoh berikut ini: Hi! Saya Dhony. Saya dari Sulawesi dan saya suka nomor 3! Gunakan setiap huruf dari setiap bagian dan gunakan beberapa tanda baca, dan kata sandinya dapat menjadi: H!SDSdSul&Ssn3! Kita yang bagus, kuat, dan panjang dan sulit untuk dipecahkan dan mudah diingat.
Lokasi
Pilih lokasi tempat kerja sehari-hari pengguna baru hingga ke tingkat desa. Tentukan masing-masing tingkatan dari daftar yang tersedia.
Klik OK jika anda sudah selesai.
Kode dan nama lokasi lengkap akan muncul pada formulir isian.
Infrastruktur
Pengguna baru dapat diasosiasikan dengan infrastruktur di mana mereka bekerja. Jenis-jenis infrastruktur utama antara lain:
- Rumah pemotongan hewan
- Titik agregasi
- Laboratorium
- Tempat pengumpulan semen ternak
- Pasar
- Kantor dinas kesehatan hewan
- Pos pemeriksaan
Koordinator dapat menambahkan infrastruktur baru melalui menu Pengaturan : Infrastruktur
Tanggung jawab daerah
Selain diasosiasikan dengan lokasi kerja tertentu - di mana pengguna menghabiskan sebagian besar waktunya secara fisik - pengguna juga mendapatkan satu atau lebih tanggung jawab daerah yang mendefinisikan keseluruhan area kerja atau tanggung jawabnya. Data ini memberi tahu iSIKHNAS mengenai peringatan atau informasi apa yang perlu diterima oleh pengguna yang terkait dengan area kerja tertentu. Informasi ini membantu memilah data untuk pengguna yang bersangkutan sehingga hanya data atau peringatan relevan saja yang akan dikirimkan.
Sebagai contoh, seorang koordinator regional di Sulawesi dapat memiliki pengaturan sebagai berikut:
Seorang koordinator provinsi di Sulawesi Selatan dapat memiliki pengaturan sebagai berikut:
Seorang paravet dinas di Barru, Sulawesi Selatan dapat memiliki pengaturan sebagai berikut:
Dan seterusnya.
Seorang Pelapor Desa (Pelsa) dapat memiliki pengaturan sebagai berikut:
Pelsa yang bertanggung jawab atas dua desa dapat memiliki pengaturan sebagai berikut:
Kelompok
Setiap pengguna mendapatkan User Type (Jenis Pengguna) dan menjadi bagian dari Kelompok Pengguna. Pengguna tertentu dapat menjadi bagian dari beberapa kelompok. Pengaturan ini menentukan apa saja yang dapat dilakukan seorang pengguna, data apa yang dapat dikirimkan dan dilihat, serta fungsi apa saja yang tersedia pada situs web iSIKHNAS.
Users can be assigned to several user types depending on their roles. Click here for more detailed descriptions of user types.
| Code | User Type |
|---|---|
| 1 | Champion |
| 2 | Koordinator Regional |
| 3 | Koordinator Provinsi |
| 4 | Koordinator Kabupaten |
| 5 | Dinas vet |
| 6 | Dinas paravet |
| 7 | Petugas dinas lain |
| 8 | THL |
| 9 | Pelapor desa (Pelsa) |
| 10 | Peternak |
| 11 | Pelapor rumah potong |
| 12 | Keurmaster |
| 13 | Pengawas Obat |
| 14 | Petugas Check Point |
| 15 | Karantina |
| 16 | Kesehatan |
| 17 | A-Lab |
| 18 | B-Lab |
| 19 | Inseminator |
| 20 | Trainer/demonstrator |
| 21 | Dinas viewer |
| 22 | Quarantine viewer |
| 23 | Public health viewer |
| 24 | Abattoir viewer |
| 25 | Admin |
| 26 | Koordinator Kesmavet provinsi |
| 27 | Kornas Produksi |
| 28 | Koordinator Propinsi Produksi |
| 29 | Peternak Pelapor |
| 30 | Epi Viewer |
| 31 | Project Viewer |
| 32 | Petugas BIB |
| 33 | Koordinator Kabupaten Produksi |
| 34 | Vet Swasta |
| 35 | Kader Vaksinator |
| 36 | Kepala Bidang peternakan dan keswan kabupaten |
| 37 | Kepala Bidang Keswan Provinsi |
| 38 | Ketua tim vaksinasi dinas |
| 39 | Data encoder |
| 40 | Ketua tim vaksinasi lapangan |
| 68 | C-Lab |
| 69 | SMS Admin |
| 70 | Tim survei |
| 71 | Pemeriksa Kebuntingan |
| 72 | Manajer SPR |
| 73 | Tim Upsus Siwab |
| 74 | Superuser |
| 75 | Petugas Update Lokasi |
| 76 | Recorder Siwab |
| 77 | champion 1 |
| 78 | champion 2 |
| 79 | Asisten Teknis Reproduksi |
| 80 | Pelapor AMPM |
| 81 | Wastukan |
| 82 | Dokter Hewan Berwenang |
| 83 | Pejabat Otoritas Veteriner Provinsi |
| 84 | Pelapor Sensus |
| 85 | Admin Logistik |
| 86 | Pemeriksa Kurban |
| 87 | Pedagang Hewan |
| 88 | API user |
| 89 | Akademisi |
| 90 | Pelapor Cold Storage |
| 91 | Kepala Dinas Provinsi |
| 92 | Kepala Dinas Kabupaten/Kota |
| 93 | Kepala Seksi Keswan/Kesmavet Kabupaten |
| 94 | Dirkeswan |
| 95 | Dirkesmavet |
| 96 | Kepala Seksi Keswan/Kesmavet Provinsi |
| 97 | Pelapor Rumah Potong Swasta |
| 98 | Pejabat Otoritas Veteriner Nasional |
| 99 | Pejabat Otoritas Veteriner Kesehatan Hewan |
| 100 | Pejabat Otoritas Veteriner Kesehatan Masyarakat Veteriner |
| 101 | Pejabat Otoritas Veteriner Karantina |
| 102 | Pejabat Otoritas Veteriner Kabupaten |
| 103 | Kepala UPT |
| 104 | Babinsa & Babinkamtibmas |
| 105 | Babinsa atau Babinkamtibmas |
| 106 | Pengawas Bibit Ternak |
| 107 | Petugas Puskeswan |
| 108 | Pelapor Umum |
| 109 | Pelapor Kompartemen |
| 110 | Dokter Hewan Kompartemen |
| 111 | Champion Kompartement |
Pengaturan : Pengaturan Pengguna : Detail Pengguna
Mengubah Perijinan Pengguna
Bagian situs web ini memungkinkan koordinator untuk mengatur perijinan yang berbeda untuk setiap pengguna berdasarkan kemampuan, pelatihan atau tanggung jawabnya. Contoh berikut ini menunjukkan cara pengorganisasian laman situs web tersebut. Nama pengguna ditampilkan pada bagian atas laman. Anda dapat mulai dengan mengetikkan nama dan sebuah daftar berisi pilihan yang paling mendekati akan muncul.
Daftar perijinan untuk setiap pengguna akan berbeda-beda tergantung dari User Type (Jenis Pengguna) yang dimiliki. Koordinator dan dokter hewan akan memiliki daftar panjang yang mungkin bisa berubah-ubah. Pengguna lain, misalnya Pelsa, hanya akan memiliki daftar yang pendek.
Perijinan untuk pengguna dapat diubah dari pengaturan standar dengan mengklik pilihan ya atau tidak pada tombol Allowed (Diijinkan) dan Denied (Tidak Diijinkan).